| Attention Before you read this post, I highly recommend you check out my resources page for access to the tools and services I use to not only maintain my system but also fix all my computer errors, by clicking here! |
With all of the advancements witnessed in the computer industry over the years, it’s opened up an expansive range of products for you to choose from. Today, you can pick up a 1 terabyte hard drive at a highly affordable price. The hard drives that you purchase today are considerably more reliable than their predecessors. However, just like a vehicle, these devices are mechanical in nature. This is unlike most of the other components that make up your computer system, which in essence are wholly electronic, meaning they’re only vulnerable to electrical faults, such as power surges. However, with a hard drive, you have a device that is susceptible to mechanical and electronic stresses, both of which are equally capable of causing hard drive failure. In this guide I intend to show you how to protect your hard drive against failure and also what to do in the event that your drive does fail.
What Causes Hard Drive Failure?
Your hard drive is mechanical, and like all mechanical devices, they are susceptible to wear and tear, irregardless of how well you maintain it. Over 50% of hard drive failure situations are the result of common mechanical issues, with the remaining failures due to poor maintenance. You may experience hard drive failure if the following situations occur:
- While your system is running, you bump or jostle it.
- While data is being written to the disk, you experience a sudden power outage.
- Your system case is especially warm, causing the circuitry board on the drive to perform intermittently.
- The drives built in electric motor fails due to the power supply or bad bearings.
Types of Hard Drive Failure
When it comes to hard drive failure, this can occur as the result of two different methods; which are logical and physical failures.
Logical Failures are the result of corruption within the file system of the drive. Over time the file system can become severely damaged to the point that it becomes almost impossible for you to access information on the drive. A corrupted file system can occur if you failed to format the drive properly or if a vital registry entry was accidently erased, and in some rare cases, if you contracted a virus while surfing the internet.
Physical Failures manifest themselves as the result of a major head crash (caused by you either bumping the computer or dropping it) or a possibly shock, which has rendered components within the drive inoperable. However, in most instances, when such situations occur, the performance of the drive begins to wane over time until it eventually fails.
Signs of Hard Drive Failure
Do you hear clicking noises when the drive attempts to access data? If yes, then that’s a positive sign of failure. A hard drive that is failing is something that you should look to resolve as soon as possible, there are a number of symptoms that you should look out for in order to determine whether or not your drive is going down that road, these are as follows:
- When opening programs and files you receive errors.
- Your hard drive makes clicking or grinding noises when trying to access data on its platter.
- Files disappear without your consent, on a consistent basis.
- Your computer locks up during the boot up phase.
If you’ve experienced maybe one or two of the above symptoms, then there are a number of things that you can and should do, such as those outlined below.
Use Hard Disk Analysis Software
This particular software is capable of analysing and testing your hard drive on a hardware level. Enabling you to perform both long and short self tests, extracting SMART (Self-Monitoring, Analysis and Reporting technology) data, in addition to performing more advanced tests. Studies have shown that the vast majority of hard drives sent back to manufacturers are in fact, not defective, that’s why it’s important that you test your drive first to determine whether or not the symptoms your experiencing with it are due to its faltering integrity.
The specific application that I recommend you use is SeaTools for Windows, which is a hard disk analysis tool that’s compatible with all modern hard drives. In order for you to put this nifty application to use, simply do the following.
1. First, download the latest version of SeaTools for Windows here: http://www.seagate.com/gb/en/support/downloads/seatools/seatools-win-master/
2. Once you’ve downloaded the application, run it, by double clicking on the SeaTools for Windows Icon.
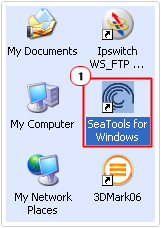
Once you run it, the application will scan your system for all available hard drives.
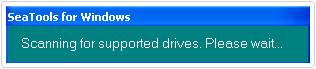
3. When the application loads up, check the corresponding box next to the hard drive you want to test, and then click on the Basic Tests drop down menu and select Short Drive Self Test.
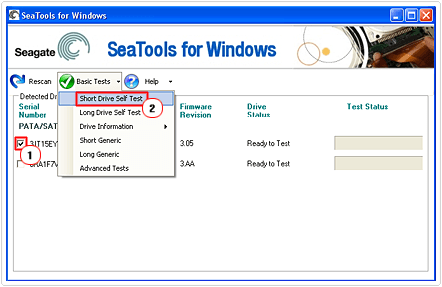
After it’s run the test, it will update the Drive Status, with either a Pass or Fail, if the drive passes the test, then you should consider running the Long Drive Self Test. But before you do that, make sure you close down all running applications.
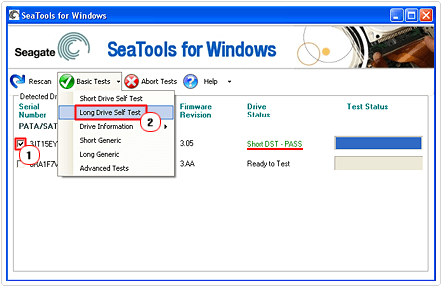
Note
If you’re hard drive failed the self test then it’s a good sign that hard drive failure is inevitable, in such a situation, the only thing you can do is implement countermeasures to prolong the life of the device. If your system passed, then you know that the symptoms you’re experiencing are due to poor maintenance. In both situations, you’ll want to follow the guidelines below.
Check Hard Drive Connections
The next thing you’ll want to do after running the test(s) is to ensure that the drive is properly mounted inside your case. Oftentimes screws can become loose, making your hard drive tip into an awkward position. An improperly mounted drive can also lead to various hard drive issues. You’ll also want to ensure that the SATA/IDE connector is connected firmly into the corresponding ports.
Get Rid Of the Dust
There’s a good chance that the symptoms that you’re experiencing are the result of built up dust inside your case. Thus, you’ll want to open up your computer and quickly clear it of all dust particles. In order for you to remove the dust, you can use either compressed air or a small vacuum cleaner.
One thing you should keep in mind is that, whenever you see significant amounts of dust built up within your system, it’s usually a tell-tell sign that your drive may in the near future require recovery. So it’s in your best interest to keep your system case clean.
Add a Hard Drive Fan
Because hard drives over the years have grown in actual data capacities while shrinking in physical size, the roll off effect has been increased heat output. The pertinent thing is that the design and size of computer cases has remained stagnant, with no new case designs to compensate for the increased heat emitted from the latest hard drives.
As a result, you may want to consider investing in an accessory fan for your hard drive, which you attach directly below the device. These accessory fans are relatively cheap and can be purchased at your local computer store. If you have the knowhow, then you should consider installing it yourself, as it is a relatively simple process.
Recovering Data from Failed Hard Drive
In the event that your hard drive does fail, you’ll want to recover the data that’s on it. The good thing is that it is possible to do this; providing you seek professional help for this particular purpose.
However, preventative measures should always be on the cards, so prior to it failing, you’ll want to install a program that can quickly and easily make images of your disk. Consider backing your drive up at least once per week.
Purchase an SSD Drive
Although SSD drives are known to crash from time to time, the possibility of hard drive failure is considerably low.
One of the best attributes of these drives is that they run at low temperatures, making them more stable, and because these drives have less mechanical parts, it makes them less susceptible to the symptoms that older drives are known to suffer from.
So in the event that your drive does fail, you may want to consider purchasing an SDD drive as a viable replacement.
Are you looking for a way to repair all the errors on your computer?

If the answer is Yes, then I highly recommend you check out Advanced System Repair Pro.
Which is the leading registry cleaner program online that is able to cure your system from a number of different ailments such as Windows Installer Errors, Runtime Errors, Malicious Software, Spyware, System Freezing, Active Malware, Blue Screen of Death Errors, Rundll Errors, Slow Erratic Computer Performance, ActiveX Errors and much more. Click here to check it out NOW!

