| Attention Before you read this post, I highly recommend you check out my resources page for access to the tools and services I use to not only maintain my system but also fix all my computer errors, by clicking here! |
If you have multiple people accessing your computer, it’s likely you’re going to want to block access to certain websites, websites that you deem inappropriate, such as gambling sites, violent sites, racist sites, and porn sites, or possibly highly addictive web portals such as social media networks, i.e. MySpace and Facebook – but you need to know how to block a website first and foremost.
On the flip side, you may want to know how to block a website because you’re a parent who would like to have some parental control over the types of sites your children(s) visit. In this particular situation, online safety is paramount.
Depending entirely on the level of security that you’re after, blocking a website may require alteration to your internet browser, the editing of your host file, the use of website blocking software or a configuration change to your router. Ultimately, you may want to try all of these methods then determine which one is most applicable for your situation.
Using Internet Explorer 6 and Above
Using IE 6 it’s possible for you to take full advantage of its heightened privacy and security capabilities. To know how to block a website using this version of Internet Explorer, simply follow the instructions below.
1. The first thing that you will need to do is log into your computer with administrative rights.
2. Once your computer has booted up, double click on the Internet Explorer Icon, to load a single instance of it.
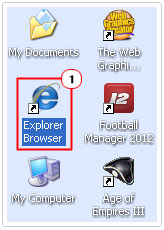
3. Then click on Tools -> Internet Options.
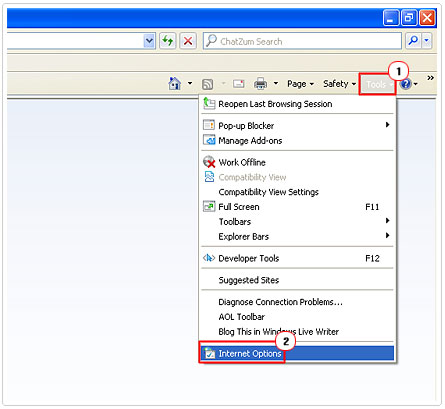
4. Once the Internet Options applet has loaded up, click on the Security tab, then set the security level for this zone to High, from there click on the Restricted Sites Icon and then on Sites.
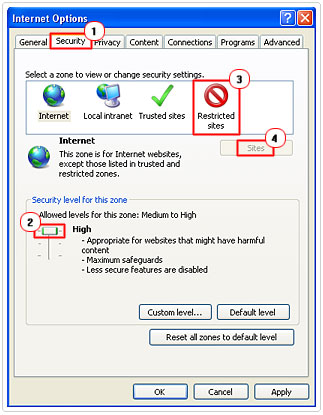
Note: For Internet Explorer 9 users, click on the Gear Icon -> Internet Options. When the applet loads up, click on Restricted Sites -> Sites.
5. Type in the URL of the website that you would like to block and then click on Block. Repeat this process for additional websites you would like to block. Once you’ve finished, click on Close.
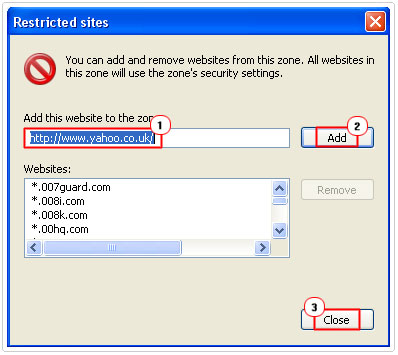
Using Firefox
Since Firefox lacks native support for blocking website, you will have to download an add-on, like BlockSite, to do it for you.
BlockSite
1. Begin by logging into your computer with a user profile that has administrator rights.
2. Once your system has successfully booted up, click on the Firefox icon to load up the browser window.
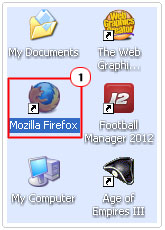
3. Then click on Tools -> Add-ons.
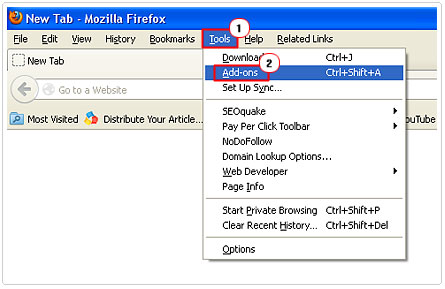
4. Once Add-ons Manager has loaded up, type “Blocksite” into the search box (located in the top right hand corner), then click on the Magnifying Glass.
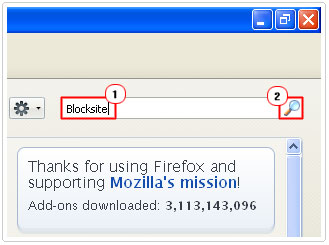
5. BlockSite should appear at the top of the search results, click on the Install icon. Once installed, you’ll be requested to restart Firefox.
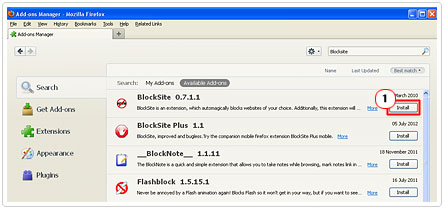
The use of this extension is fairly self-explanatory; it’ll enable you to block access to certain sites with just a few clicks.
Using Google Chrome
When it comes to how to block a website with Google Chrome, the process is fairly simply, just do the following:
1. Start off by having administrative rights on your user profile.
2. Once booted up, double click on the Google Chrome icon to load up the web browser.
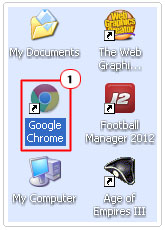
3. Then click on the Wrench Icon (located in the top right corner) and select Options.
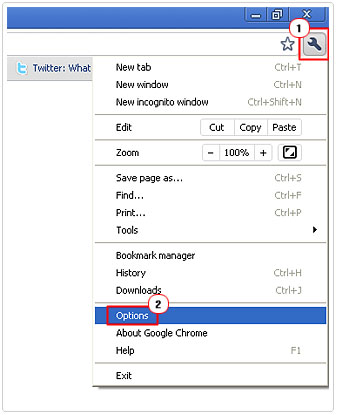
4. From the Options Menu, click on Under the Hood, and then click on Change Proxy Settings, under Network.
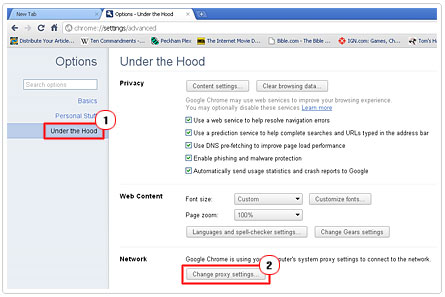
5. Once the applet loads up, click on the Security tab, then set the security level for this zone to high, from there click on Restricted Sites followed by the Sites icon.
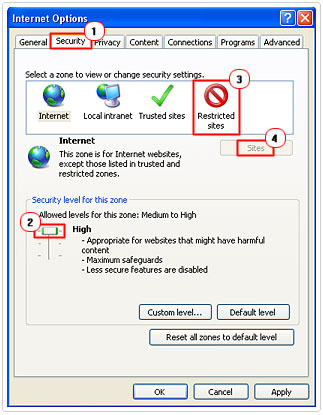
6. Lastly, type in the URL of the website you want to block then click on Add. Repeat the process for multiple websites. Once you’ve finished, click on Close.
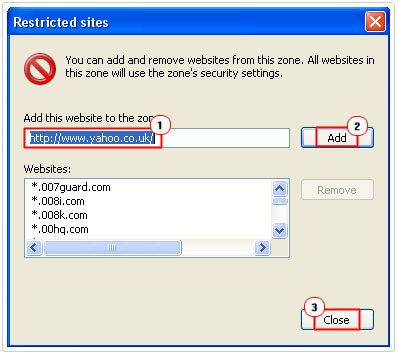
How to Block a Website on All Internet Browsers
To carry out this action you will have to edit your computers Host file. The Host file is basically a file on your computer used to map hostnames to IP addresses. It makes up one of a number of facilities used by your computer in addressing nodes in a network.
In Windows XP/Vista/7
1. Begin by logging into Windows with administrative rights.
2. Once the computer has booted up, you have two options, the first is to click on Start -> Programs -> Accessories -> Command Prompt, or to click on Start -> Run, then type in cmd and click on OK. [Windows Vista/7: Start -> Type cmd (into the Search programs and files box) and Press CTRL + Shift + Enter, then click on Continue]

3. This should load up the DOS command window, from there, type “notepad c:/Windows/System32/drivers/etc/hosts” and hit enter.
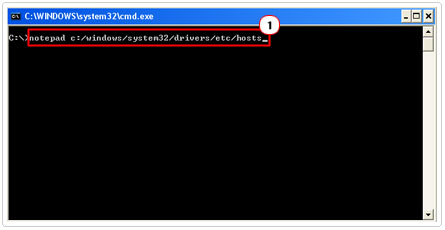
4. Once your systems Host file has loaded up in Notepad, locate the line “127.0.0.1 localhost”, then just add the text “127.0.0.1” followed by the URL of the website you would like to block, for example:
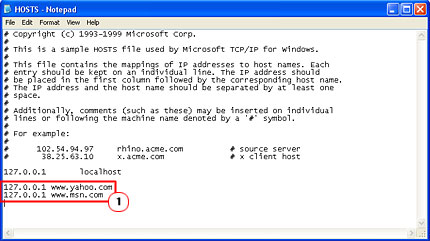
Add as many websites as you like, just be sure to add the prefix “127.0.0.1” before the websites URL.
6. Once you’re finished, save the file.
All the websites that you’ve entered into this file will be blocked across all web browsers on your computer.
Note: When it comes to knowing how to block a website, this ranks as an advanced method of blocking websites that lacks the level of flexibility that you get when blocking sites through your web browser. However, despite this, it is relatively easy to execute.
Using Content-control Software
If you want to know how to block a website, one method that appears to be highly reliable and effective at blocking websites is through the use of content-control software. Through these applications you can prohibit users from accessing specific websites on your computer. Many of these programs have their own URL list, which is continuously updated, so that you don’t have to concern yourself with figuring out which websites you should block.
The best content-control applications are able to scan the contents of a page that is not on your blocked URL list in order to determine its suitability. The other methods mentioned above are free for you to take advantage of immediately, however, using highly sophisticated software to carry out the same functions is well worth the purchase, especially when you consider the added features.
How to Block a Website Using Your Router (NETGEAR)
1. The first thing you’ll want to do is log into your computer with administrative rights.
2. Once your computer has booted up, open your preferred internet browser.
3. On the address bar type “192.168.0.1” and hit enter. An authentication applet will pop up, put in your username and password, and then hit enter.
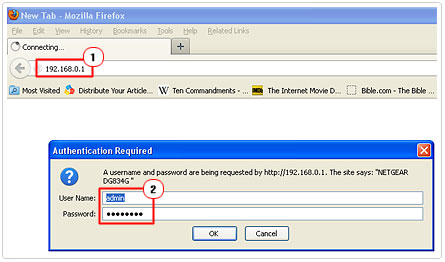
Note: If the authentication applet doesn’t popup, try “192.168.1.1” instead. In addition, if you didn’t make any changes to the default settings of your router, then the username will be ‘admin’ and the password will be ‘password’.
4. Once the router manager has loaded up, on the left hand side menu, under ‘Content Filtering’ click on Block Sites, then type in the URL of the website (i.e. www.yahoo.co.uk) you wish to block in the box labelled ‘Type Keyword or Domain Name Here.’ Then click on Add Keyword.
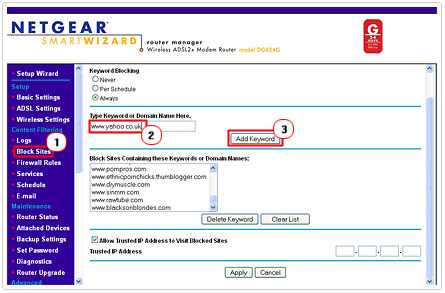
Note: You can type a keyword inside of this box, i.e. ‘Yahoo’ and it will block any website that has that word in its URL.
5. If you have your computer on a network and would like only your computer to access the blocked websites, then you can check the box labelled ‘Allow Trusted IP Address to Visit Blocked Sites‘, enter in your IP address, then click on Apply. If you leave this box unchecked, then all computer(s) that access the internet through the router will be prohibited from accessing those blocked websites.
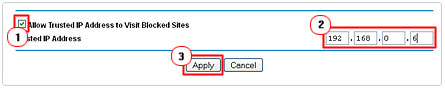
The aim of this post is to educate the average computer user, guardians, and parents about the potential threats that users or children can pose consciously or unconsciously and the various steps that you can take to counter it.
With that said; if you found this post useful, please don’t forget to bookmark, share and email this post to friends and family members that you feel can make use of the information presented here.
Are you looking for a way to repair all the errors on your computer?

If the answer is Yes, then I highly recommend you check out Advanced System Repair Pro.
Which is the leading registry cleaner program online that is able to cure your system from a number of different ailments such as Windows Installer Errors, Runtime Errors, Malicious Software, Spyware, System Freezing, Active Malware, Blue Screen of Death Errors, Rundll Errors, Slow Erratic Computer Performance, ActiveX Errors and much more. Click here to check it out NOW!

