| Attention Before you read this post, I highly recommend you check out my resources page for access to the tools and services I use to not only maintain my system but also fix all my computer errors, by clicking here! |
The Windows Genuine Advantage Validation Tool is a system that was designed and created by Microsoft in order to implement online validation of their most recent operating systems. In one of the more recent operating systems, Windows 7, the Windows Genuine Advantage (WGA) Validation Tool is renamed to Activation Technologies. This tool (WGA) is made up of two components:
- The WGA Notification, which is a component that is installed onto the system. It attaches itself to the Winlogon so that it can validate the authenticity of the operating system every time you boot up.
- The second component is an ActiveX Control; this is used to validate the licence of the operating system when the user attempts to download a Windows Update.
The WGA Notification is able to validate Windows XP/Vista/7 & 8 operating systems only. The ActiveX Control on the other hand, is able to validate all of the above including Windows 2000.
The WGA, when installed on your computer, will advertise the latest service packs for your operating system, this is especially the case with Windows XP based system. WGA was originally a voluntary system, which was changed to mandatory in July 2005.
The Installation Process
Whether or not the Windows genuine advantage validation tool installs on your system, depends on your Windows Update settings. In most cases, the tool will be downloaded automatically, then install itself when you next restart the computer. During the installation process, you may or may not be able to review the licence terms and choose whether or not to decline the update. If you choose to decline the install, then the operating system will never ask you to install the update again. Once the license terms and installation process has been completed, you will be greeted with the occasional update, relevant to your version of Windows.
After the installation is complete, the tool will run its validation process in order to verify whether or not your copy of Windows is genuine. If your copy of Windows is found not to be genuine, then when you next restart the computer, you will be presented with various notifications. The notifications will inform you that your copy of Windows is not genuine and then present you with the appropriate option(s) to resolve it. However, if your operating system passes the validation process, then you won’t be greeted with any notification.
If you opt to download the Windows genuine advantage validation tool directly from the Microsoft Download Center, then you will be taken through the typical installation process to apply the update. This will include you having to review and agree to the licence terms of the update. However, once the tool has been installed onto your computer, there’s no install shield that you can run to uninstall it.
When WGA Validation Fails
On systems running Windows Vista without any install service packs, failure of WGA validation has a much harder felt impact then on other platforms. In addition to the notifications, that persistently show up, across the screen, and the disabling of non-critical updates, the Windows genuine advantage validation tool also disables Windows Defender, Windows Aero and Windows ReadyBoost. The user is then given a certain period of time to authenticate Windows Vista, after which the entire operating system will be disabled, restricting the user to using the system in a reduced functionality mode. However, this does not occur on Windows Vista systems that have Service Pack 1 running on them, instead, the user will simply be inundated with notifications.
On Windows XP Professional, Windows 7 Ultimate and Windows Vista Business, the user will initially be presented with a pop-up notification. However, once the user boots into the system, they’ll find that the wallpaper has been changed to black, and on the lower right hand side of the screen, there will be a notice, which cannot be removed. However, the user will still be able to interact with objects in and around the notices. Windows XP users will also be presented with a notification on the login screen. However, the user will be able to change the wallpaper to whatever he/she likes, but after an hour has lapsed, it will revert back to the black wallpaper.
Below, I’ve outlined a number of methods that you can use to remove the Windows genuine advantage validation tool, once it has been installed and is running on your computer.
Manually Remove Windows Genuine Advantage Validation Tool
This is a fairly complicated procedure that will require you to edit your registry, modify certain system files and restart your system a number of times. Though, if you’re adamant about removing this tool, this is the only sure-fire way of doing it. Anyway, to manually remove the Windows genuine advantage validation tool, simply do the following.
1. First, log into your computer with full administrative rights.
2. Then click on Start -> Run [Windows Vista/7: Press  + R], type %Windir%\system32\ and click on OK.
+ R], type %Windir%\system32\ and click on OK.
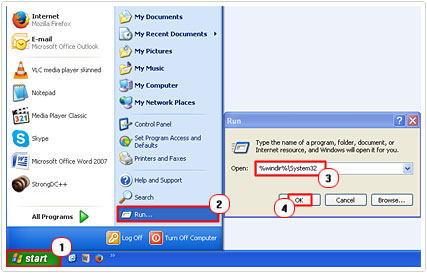
3. This will take you to your System32 folder, from here, you’ll want to right click on WgaLogon.dll, and then click on Rename.
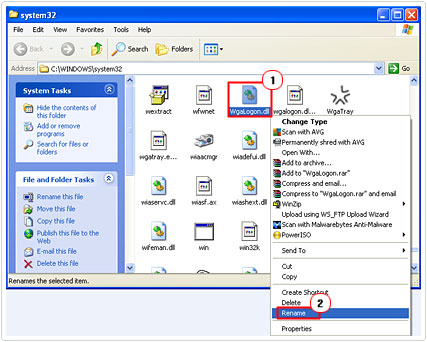
4. Then change WgaLogon.dll to WgaLogon.old.
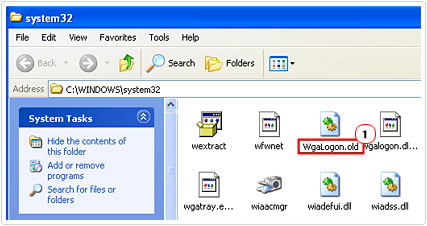
5. You’ll always need to change the file extension of WgaTray.exe, however, in order to do this, you’ll need to download and install Change Type, which is a file extension editor program. To acquire this tool, I suggest you check out my post on changing file extensions.
Once you have the tool up and running on your system, simply right click on WgaTray.exe, and then click on Change Type.
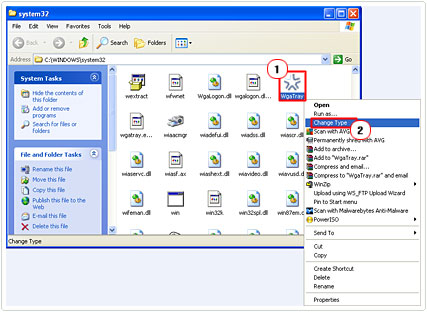
6. This will bring up a small applet, from here, change the file extension from exe to old, and click on OK.
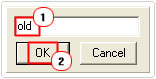
7. Once you’ve changed the file extension of these two files, restart your computer.
8. When you’re computer has finished rebooting. Click on Start -> Run, type cmd and click on OK. [Windows Vista/7: Start -> Type cmd (into the Search programs and files box) and Press CTRL + Shift + Enter, then click on Continue]

9. This will bring up Command Prompt, from here you’ll want to type Regsvr32 %Windir%\system32\LegitCheckControl.dll /u and then press Enter.

10. Once you’ve successfully unregistered the LegitCheckControl.dll file by using Regsvr32, restart your computer, once again.
11. When your computer finishes rebooting for the second time. Load up Command Prompt again, by clicking on Start -> Run, typing cmd and clicking on OK. [Windows Vista/7: Start -> Type cmd (into the Search programs and files box) and Press CTRL + Shift + Enter, then click on Continue]

12. On Command Prompt, you’ll need to type Del %Windir%\system32\wgalogon.old then press Enter.
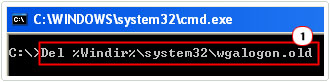
13. Then type Del %Windir%\system32\WgaTray.old and press Enter.
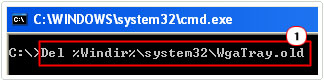
14. Finally, type Del %Windir%\system32\LegitCheckControl.dll and press Enter, to delete the last and final WGA file.
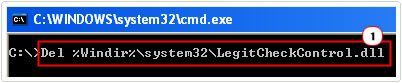
15. Close the Command Prompt and click on Start -> Run [Windows Vista/7: Press  + R], type regedit and click on OK.
+ R], type regedit and click on OK.
WARNING: Delete or editing the wrong registry entry can cause irreparable damage to your operating system.

16. This will bring up the Registry Editor; from here you’ll want to navigate to the following path:
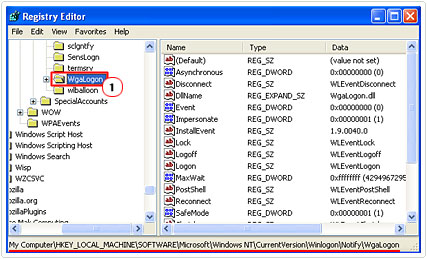
17. Then right click on the WgaLogon sub key and select Delete.
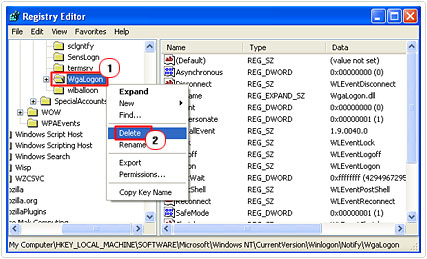
18. Once you’ve successfully deleted the first sub key, navigate to the next path:
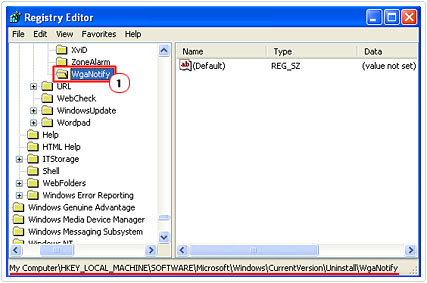
19. Then right click on the WgaNotify sub key and select Delete.
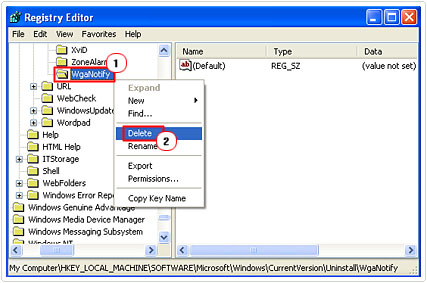
20. Once you’ve done, restart your computer and you’re finished.
Use System Restore
If you think manually removing the Windows genuine advantage validation tool is too complicated, then you may want to try System Restore. However, this method only works if you’ve only just recently installed the Windows Genuine Advantage notification. All one needs to do is use system restore to set the computer back to a restore point prior to the installation of the WGA update, then configure you’re computer so that you can pick and choose which updates you would like to install, that way you can refuse the installation of the WGA update.
Anyway, to utilise this method, you’ll first need to have some understanding of how to use System Restore to set your system back. Fortunately I’ve written a post on this feature, so I suggest you check it out here.
Once you’ve set your system back, you’ll want to change your Automatic Update Settings. This can be done by doing the following.
1. First, ensure you’ve logged into your computer with administrative rights.
2. Then click on Start -> Control Panel.

3. Once the Control Panel loads up, double click on Automatic Updates.
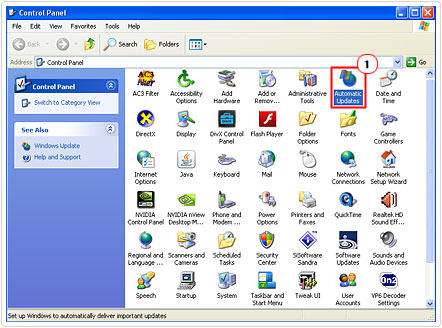
4. This will bring up Automatic Updates applet, from here click on Download updates for me, but let me choose when to install them. Then click on Apply and OK.
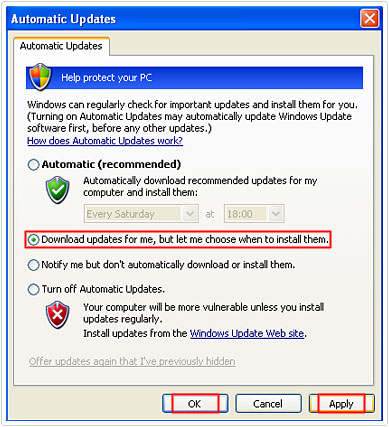
Are you looking for a way to repair all the errors on your computer?

If the answer is Yes, then I highly recommend you check out Advanced System Repair Pro.
Which is the leading registry cleaner program online that is able to cure your system from a number of different ailments such as Windows Installer Errors, Runtime Errors, Malicious Software, Spyware, System Freezing, Active Malware, Blue Screen of Death Errors, Rundll Errors, Slow Erratic Computer Performance, ActiveX Errors and much more. Click here to check it out NOW!


Very good info. Lucky me I came across your site by accident (stumbleupon). I have book marked it for later!|
Hi, i think that i saw you visited my website thus i came to “return the favor”.I am trying to find things to enhance my web site!I suppose its ok to use some of your ideas!!|