| Attention Before you read this post, I highly recommend you check out my resources page for access to the tools and services I use to not only maintain my system but also fix all my computer errors, by clicking here! |
Constant disk thrashing, freezing and extensive load times are all common symptoms of a slow hard drive. So it goes without saying, a fast hard drive is an integral component of any modern computer. Your hard drive is the one area in your computer where all your information is permanently stored, so you’d like to be able to access this data as quickly as possible. Each new generation of PC typically comes with the latest new hard drive, which will eventually become cluttered and start to deteriorate in performance, this is where knowing how to speed up your computer hard drive comes in handy.
With the appropriate information, it’s possible for you to properly maintain the smooth running of your hard drive. There are a number of methods that you can use to speed up your computer hard drive while keeping it clutter free.
Use a Registry Cleaner Program
Your systems registry is one of the most important components of your operating system. Any corruption or errors within the registry typically results in intermittent performance, constant shutdowns and sluggish boot up times.
Your hard drive will begin to perform much slower than you’ve become accustomed to, and that’s usually due to the rate in which your hard drive is able to send data to the CPU for processing.
If your registry becomes corrupted or fragmented, it will result in system stalling and extended sessions of disk thrashing. One viable way of offsetting this problem is to use registry cleaner software. The program that I personally recommend you use for this particular task is Advanced System Repair Pro, which will not only speed up your computer hard drive but also optimise your system in its entirety.
You can find out more about this program here:
CLICK HERE TO CHECK OUT ADVANCED SYSTEM REPAIR PRO
 The solution(s) below are for ADVANCED level computer users. If you are a beginner to intermediate computer user, I highly recommend you use the automated tool(s) above! The solution(s) below are for ADVANCED level computer users. If you are a beginner to intermediate computer user, I highly recommend you use the automated tool(s) above! |
Cleanup Your Hard Drive
You can find an assortment of files on your hard drive. A sluggish hard drive will usually have a plethora of abandoned and useless files stored all over it. I guess you could liken it to a messy workspace. When working, trying to find exact information becomes a chore, because there’s no structure to how you’ve arranged all the information around you. This is similar to what happens with the files on your hard drive.
To fix this problem and speed up your computer hard drive, you’re going to want to run Disk cleanup. This can be done by following the instructions below.
1. First, ensure you’ve logged into your system with administrative rights.
2. Once the computer has finished booting up, click on Start -> My Computer. [Windows Vista/7: Computer]
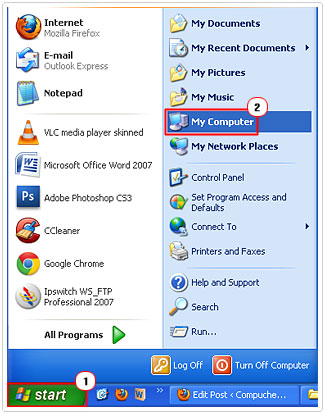
3. From there, right click on your primary hard drive (usually c:\) and select Properties.
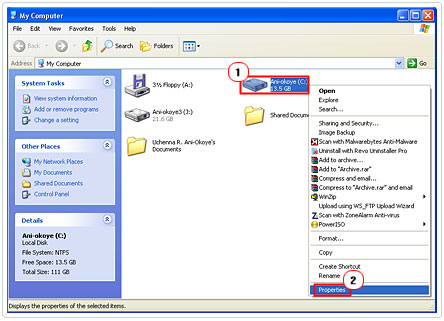
4. Once the Properties applet loads up, on the General Tab, click on Disk Cleanup.
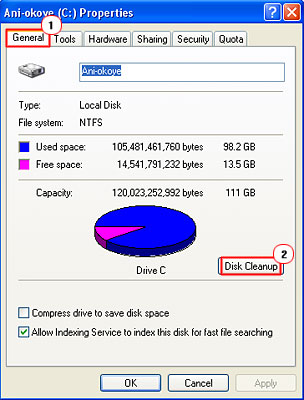
5. Disk Cleanup will proceed to scan your hard drive, once it’s finished, tick the box next to the file types that you would like to remove and/or compress and then click on OK.
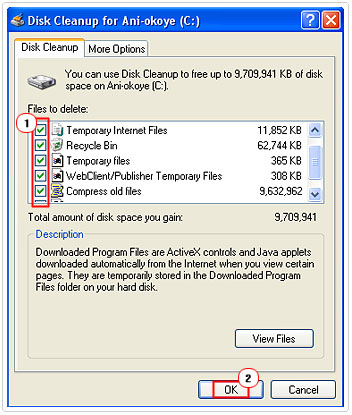
If you click on the More Options tab, it will give you the option to remove Windows Components (which are programs that come preinstalled with Windows), Installed Programs (which are third party applications that you’ve personally installed) and System Restore points (which are backup copies of your Windows state). Ultimately, you’ll want to ignore this section.
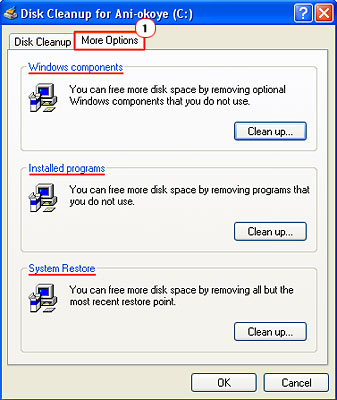
Defragment Your Hard Drive
If you’re hard drive is acting up, not running as fast as it used to, then it likely requires defragmenting. This is because over time, the files on your hard drive will become “fragmented” as a result of all the installing and deleting of applications and files, there’s simply no way to avoid it. That’s why you must make a habit of defragging your hard drive; this will speed up your computer hard drive, ensuring it’s running at optimal levels.
There are a number of ways you can defragment your hard drive, the easiest way is to use the built in disk defragmenter, however the best option is to use the third party disk defragmenter component of Advanced System Repair Pro. Advanced System Repair Pro’s defragmenter tool is currently one of the best in the industry, making it the best choice to speed up your computer hard drive.
To download this tool: CLICK HERE TO CHECK OUT ADVANCED SYSTEM REPAIR PRO
You’ll have to save the file to your desktop, double click on it to execute, and follow the onscreen instructions. It’s a fairly simple process.
1. Once you’ve installed the program on your computer, the application should automatically start up, from there screen, tick the box next to Disk Defragmenter and then click on Scan.
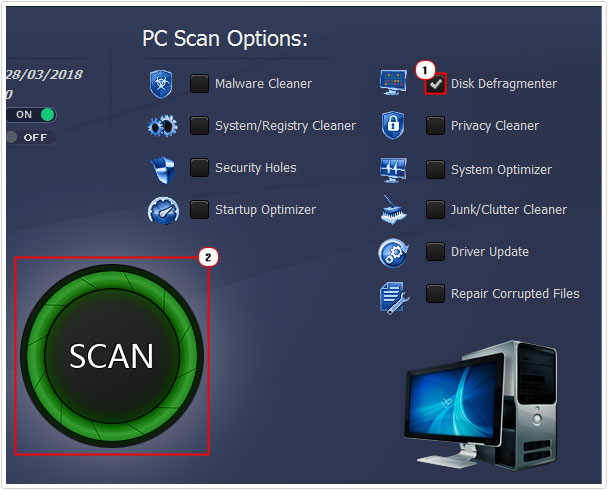
2. The Disk Defragmenter process will start automatically.
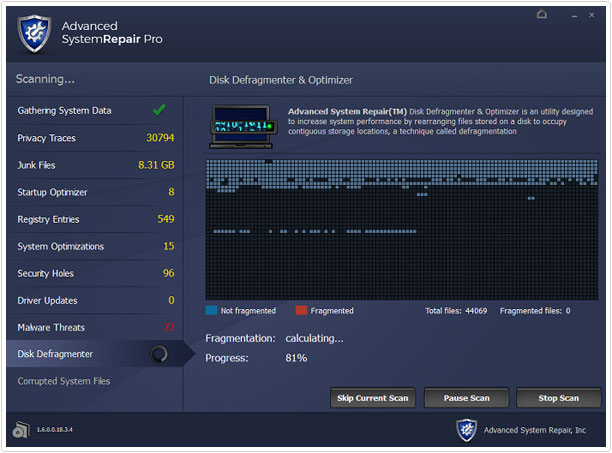
This will do two things. The first thing it will do is sequentially arrange all of the data on your hard drive. The second thing it will do is take the applications that you most commonly use and position them at the top of your hard drives data sequence. This will dramatically decrease the time it takes for your favourite applications to load up.
Note: You may need to repeat the above steps, depending on the number of hard drives you have installed in your computer.
Disable the Indexing Service to Speed Up Your Computer HD
The objective of the Indexing Service is to catalogue all the data on your hard drive, for the purpose of enhancing local search.
This particular service will create a multitude of small databases all of which containing data about the data on your hard drive, including actual content which is capable of deteriorating system performance. In essence, the Indexing Service will create a scattered shadow volume of your current drive, making it difficult for you to effectively erase data from your hard drive.
However, the Indexing Service isn’t completely useless; it does have its purpose and it serves it very well. It’s not required for local search, but it does speed up the process, enabling you to find specific strings within files. So the only reason why you may want to do away with it is if you were trying to speed up your computer hard drive.
To disable the Indexing Service do the follow.
1. The first thing you’ll want to ensure is that you’re logged into your computer with a user profile that has administrative rights.
2. Once your computer has booted up, click on Run -> Start, type in Services.msc and click on OK. [Windows Vista/7: Start -> Control Panel -> Administrative Tools -> Services]
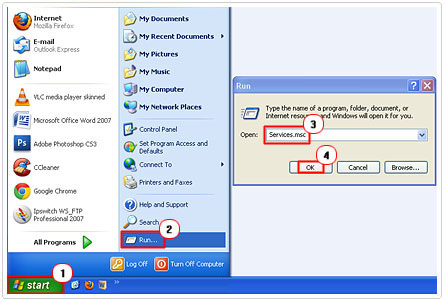
3. Once the Service applet has loaded up, scroll down to Indexing Service and double click on it.
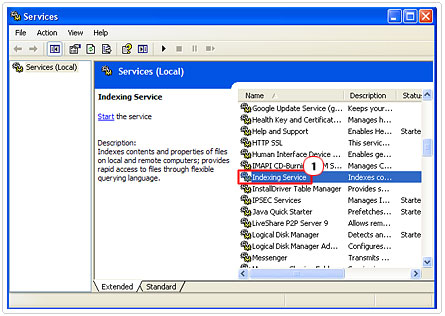
4. On the General Tab, beside Startup Type, click on the drop down menu and select Disabled, click on Apply, then OK.
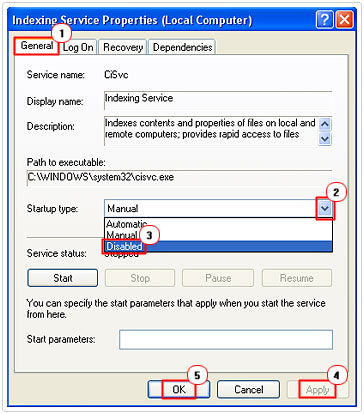
Note: If the Service status is Started, then click on Stop prior to disabling it.
Switch Your File System to NTFS
It’s possible for you to speed up your computer hard drive by switching your file system from FAT to NTFS. NFTS is the latest file system that provides added security, encryption, file compression etc. If you have a Windows XP system, then it’s likely your hard drive is using FAT, which is an outdated file system.
Changing the file system of a hard drive is typically a fairly time-consuming process, which is why you should choose wisely. If you decide you want to upgrade your file system, then the usual process is to backup all the data on your hard drive and reformat it, prior to the switch. However, using the convert command, it’s possible for you to switch a FAT volume to a NTFS volume without having to format the drive, though you may still want to back up certain files that are most important to you.
Note: There are some really old programs that are not compatible with NTFS volumes, so you may want to check the system requirements of all the programs you are using on your computer before converting it.
There are currently three different file systems that you can choose from when converting a drive volume. These three file systems are NTFS, FAT and FAT32. As explained earlier, NTFS is the best file system, with FAT32 being a slight improvement on FAT.
To convert your hard drive, follow the steps below.
1. First, ensure you’re logged into your computer with a user profile that has administrative rights.
2. Then click on Start -> Run, type in cmd and click on OK. [Windows Vista/7: Start -> Type cmd (into the Search programs and files box) and Press CTRL + Shift + Enter, then click on Continue]
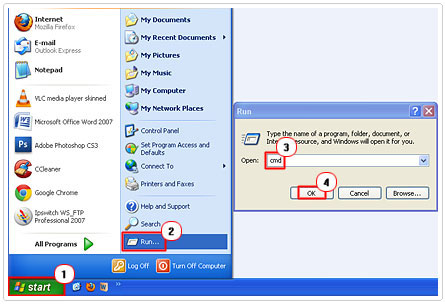
3. When Command Prompt loads up, type Convert X: /FS:NTFS (where X is the letter of the drive you want to convert), then hit Enter.
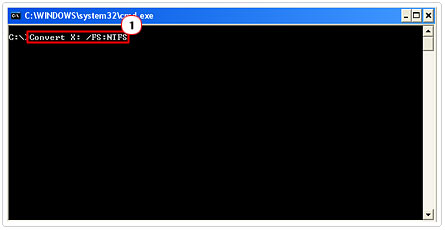
Note: It may ask you to enter the Name of the hard drive, if so, do so when prompted and hit Enter.
Repair Bad Sectors
Bad sectors are essentially small clusters of data that your hard drive is unable to read. But they are much more than that, as they are capable of rendering your hard drive inoperable over time, as they build up. Bad sectors are common, so it’s fairly difficult to avoid them. However, it is possible for you to take preventative measures against them, which should speed up your computer hard drive and prolong its life span in the process.
Follow the steps below to check for and repair bad sectors.
1. First thing you must do is click on Start -> My Computer. [Windows Vista/7: Computer]
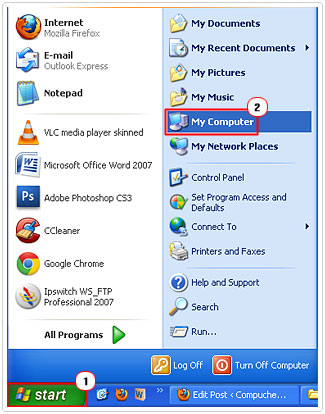
2. Once My Computer loads up, right click on the drive you want to check for bad sectors and select Properties.
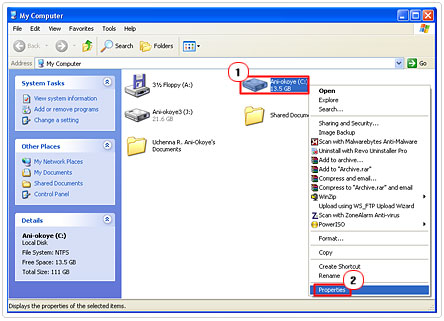
3. Then click on the Tools tab, followed by Check Now.
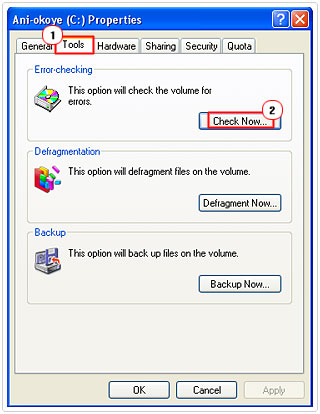
4. Check the box next to Scan for and attempt recovery of bad sectors, and click on Start.
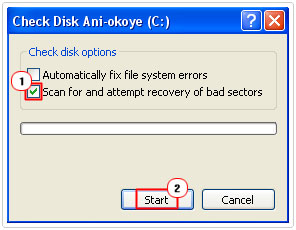
Note: The program will scan your hard drive for bad sectors and attempt to recover them. This process can take a considerable length of time, so be sure to set aside some time prior to running it. For a more comprehensive guide on this topic, I recommend you check out my post on repairing bad sectors.
Are you looking for a way to repair all the errors on your computer?

If the answer is Yes, then I highly recommend you check out Advanced System Repair Pro.
Which is the leading registry cleaner program online that is able to cure your system from a number of different ailments such as Windows Installer Errors, Runtime Errors, Malicious Software, Spyware, System Freezing, Active Malware, Blue Screen of Death Errors, Rundll Errors, Slow Erratic Computer Performance, ActiveX Errors and much more. Click here to check it out NOW!

