| Attention Before you read this post, I highly recommend you check out my resources page for access to the tools and services I use to not only maintain my system but also fix all my computer errors, by clicking here! |
The avp.exe process is an integral component of the Kaspersky Internet Security program. If you have Kaspersky Internet Security installed on your computer, then it’s highly recommended that you do not terminate the avp.exe process. This is because closing the avp.exe process will prohibit the Kaspersky security from scanning your system files in real time, making your computer vulnerable to virus infections.
The avp.exe file can typically be found in the following directory:
C:\Program File\Kaspersky Lab\Kaspersky Internet Security
The size of the file may vary from 139,307 bytes to 941,102 bytes.
By default, the file will load during system boot up.
Is The Avp.exe Process Safe?
The original avp.exe file is certainly a safe process. However, there are a number of Trojan horse viruses that go by the same name. These viruses allow the hacker to gain remote access to your computer in order to steal confidential data.
If do not have Kaspersky Internet Security installed on your computer, but have the avp.exe process running in the background, then there is a good chance that your system is infected. The avp.exe virus is able to get onto your computer because of the following:
- It is run like a process on your computer.
- The avp.exe file attaches itself to a legitimate application, which the end user unknowingly installs on their system.
- The avp.exe process alters the system registry in order to get the operating system to load it whenever the system start-ups.
The Characteristics of the Avp.exe Process
It’s not uncommon for users to report seeing more than one process running in the background at the same time. Fortunately, this is totally normal. One of the processes is used for real-time scanning, while the other is used for the applications graphical user interface component.
The most efficient way of checking whether or not you have an avp.exe process running in the background of your computer is to use Windows Task Manager. To load this program, simply Right Click on the Taskbar and click on Start Task Manager. When Windows Task Manager loads up, click on the Processes Tab, and you should find all the processes running on your computer, under Image Name.
Is Avp.exe Resource Hungry?
Generally, the avp.exe process does not consume much system resources; however, there are many users that report circumstances to the contrary. The prime culprit for this problem can be attributed to the Kaspersky security tool checking the Java installation at regular intervals. One of the quickest ways of resolving this problem is to uninstall Java, but this comes at a price.
Alternatively, there are many other internet security tools that you can install and run on your computer, such as SpyHunter. For a more in-depth look at alternative solutions, I recommend you check out my post on the best antivirus scanners.
Avp.exe Errors Messages
The most common error messages associated with avp.exe errors are the following:
Avp.exe Application Error, the instructions at 0x64a14da9 references memory at 0x010801e0. This memory could not be read.
Avp.exe Application Error, the exception integer division by zero, 0xc0000094 occurred in application at location 0x68f06c2f. Click on OK to close, click Cancel to debug the program.
Causes of Avp.exe Errors
There are a number of causes that can be attributed to avp.exe based errors; however, the most common are as follows:
- The avp.exe file has been corrupted or is missing.
- The Kaspersky Internet Security program files have been corrupted.
- The Kaspersky Internet Security program has been attacked by a cyber criminal.
- The Windows registry has been unexpectedly altered.
- Certain system files have been damaged.
- The Kaspersky Internet Security registry entries have been deleted or corrupted.
- The avp.exe file has been quarantined or deleted by a third-party spyware program.
Symptoms of Avp.exe Errors
There are quite a few symptoms that can be attributed to avp.exe errors. Of these various symptoms, the most common tend to be the following:
- The user is unable to install applications on their computer.
- The operating system becomes inundated with pop-up advertisements.
- The user is unable to empty the Internet and Windows temp folders.
- The update component of Kaspersky Internet Security stops working.
- Boot up times become dramatically slower.
- Users experience blue screen of death errors while attempting to update the security program.
- System performance dramatically decreases after the installation of Kaspersky Internet Security.
How to Fix It
When it comes to fixing errors associated with the avp.exe process, there are a few things that you can do. Fortunately, the avp.exe is a non-system process, which means it’s not vital for the smooth functionality of the operating system. This makes it significantly easier to rectify.
With that said, I recommend you continue reading, for the most common effective solutions to these problems.
Run a Registry Scan
A corrupt Windows registry is a common cause for a number of different errors you may encounter on your computer. The registry is basically the central database system of the computer, used to store important hardware and software settings, which the operating system will use when running the computer. Stuff such as the desktop wallpaper or the graphics card settings are things that will be stored in the registry.
Thus, if you’re experiencing any problems on your operating system, it’s most likely caused by a fault in the registry. In order to fix the registry, you will need to use a professional registry cleaner tool like Advanced System Repair Pro, a tool specifically designed to scan, detect and repair faults in the registry.
Anyway, you can acquire Advanced System Repair Pro from the following link:
CLICK HERE TO CHECK OUT ADVANCED SYSTEM REPAIR PRO
 The solution(s) below are for ADVANCED level computer users. If you are a beginner to intermediate computer user, I highly recommend you use the automated tool(s) above! The solution(s) below are for ADVANCED level computer users. If you are a beginner to intermediate computer user, I highly recommend you use the automated tool(s) above! |
Remove the updcfg.xml File
One of the quickest ways of fixing any errors you may be having with the avp.exe file, is to remove the updcfg.xml file. This file is used by the system in order to store crucial information, like your settings and options for the Kaspersky program. Anyway, in order to remove this file, simply do the following:
1. First, boot into your computer with full administrative rights.
2. Once booted into the system, click on Start and type updcfg (into the Search programs and files box) and Press Enter [Windows 10: Type updcfg (into the Search Windows box)].
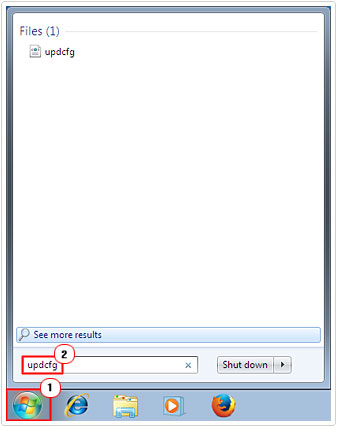
3. This will bring up a Search Results applet, from here, right click on updcfg.xml then click on Delete.
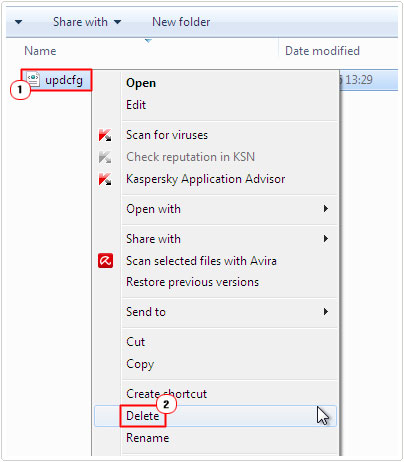
Reinstall Kaspersky Internet Security
An effective way of fixing any errors related to the Kaspersky program is to reinstall it. This should, in theory repair any problems that you’re having, providing you remove every trace of the program from your system, before you install it again.
Anyway, in order to reinstall Kaspersky Internet Security, simply do the following:
1. First, boot into your computer with full administrative rights.
2. Then press  + R, type appwiz.cpl and click on OK.
+ R, type appwiz.cpl and click on OK.

3. This will bring up Add or Remove Programs, from here, click on Kaspersky Internet Security then click on Uninstall.
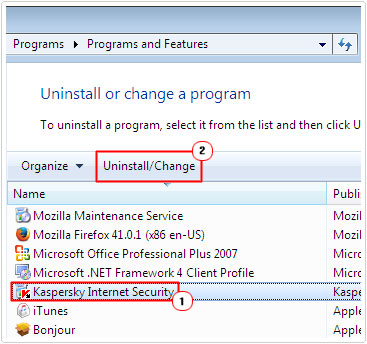
Note: This will uninstall the security suite, but it may not remove every trace of the program from your computer. This is a crucial aspect of the reinstallation process, because if you do not remove the program in its entirety from your computer, when you install the program again, it’ll simply re-inherit the problems from the previous install.
As a workaround, it’s recommended that you use an uninstaller tool like Express Uninstaller. This tool, will run a system and registry scan, and delete any trace of the program that is left behind. You can download Express Uninstaller from here:
CLICK HERE TO CHECK OUT EXPRESS UNINSTALLER
4. Once you have removed the program, you can download and install it again from the following link: http://www.kaspersky.co.uk/internet-security
Are you looking for a way to repair all the errors on your computer?

If the answer is Yes, then I highly recommend you check out Advanced System Repair Pro.
Which is the leading registry cleaner program online that is able to cure your system from a number of different ailments such as Windows Installer Errors, Runtime Errors, Malicious Software, Spyware, System Freezing, Active Malware, Blue Screen of Death Errors, Rundll Errors, Slow Erratic Computer Performance, ActiveX Errors and much more. Click here to check it out NOW!

