| Attention Before you read this post, I highly recommend you check out my resources page for access to the tools and services I use to not only maintain my system but also fix all my computer errors, by clicking here! |
Mdm.exe is a process that belongs to the Windows Machine Debug Manager. This particular process has two functions, the first is to provide Windows users with the ability to debug scripts within Internet Explorer, and the second is to debug code in Microsoft Visual Studio.
The default storage location for this file is the following:
C:\Program Files\Common Files
The file size varies from 300,000 bytes to 500,000 bytes, depending on its version and the version of Windows you’re operating on.
Can I Remove or Stop Mdm.exe?
Mdm.exe is set to run automatically every time your system boots up. However, it is possible for you to safely remove the mdm.exe process from your startup list. Prohibiting this program from starting does not have any ill effects on the operating system.
To stop mdm.exe from loading up automatically, simply follow the instructions below:
1. First, boot into your computer with full administrative rights.
2. Then press  + R, type msconfig and click on the OK button.
+ R, type msconfig and click on the OK button.
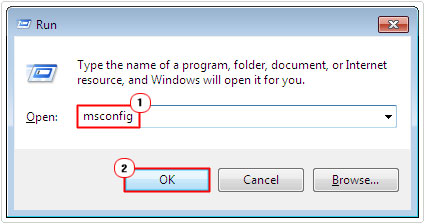
3. Once Microsoft System Configuration Utility loads up, click on the Startup Tab, then un-tick the box next to mdm.exe and click on OK.
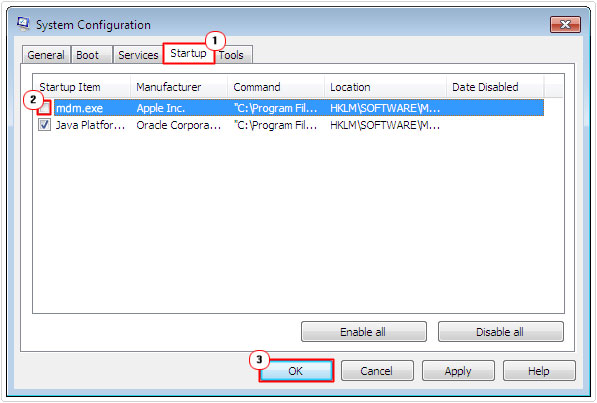
4. Lastly restart your system.
If you have Microsoft Internet Explorer 5 or higher installed on your system, then it’s possible to turn off mdm.exe from within the browser by disabling Machine Debug Manager. To do this, simply do the following:
1. Once you’ve successfully booted into your system (with the correct administrative privileges), press  + R, type Control Panel and click on the OK button.
+ R, type Control Panel and click on the OK button.

2. Once Control Panel loads up, type Internet Options into the Search Control Panel box, then click on Internet Options.
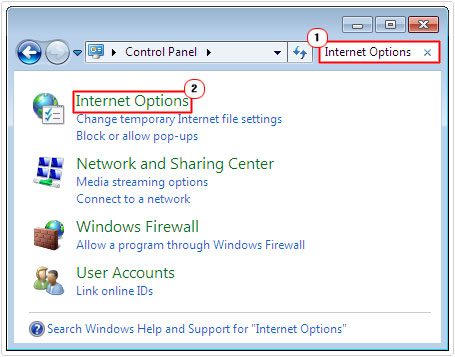
3. When the Internet Options menu screen appears, click on the Advanced Tab, then tick the box next Disable Script Debugging (Internet Explorer) and Disable Script Debugging (Other), if it exists. Then click on OK, to apply the changes.
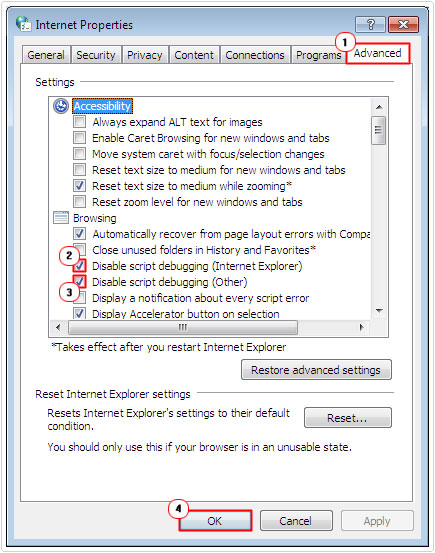
If you’re using a really old operating system such as Windows Millennium Edition (ME) or Windows 98, then you will also need to remove the Machine Debug Manager registry entries. To do that, simply do the following:
Note: The steps outlined below will require you to access and edit the registry. It’s recommended that you only carry out these steps if you’re totally comfortable doing so. This is because changes here can adversely affect your operating system, maybe even cause permanent damage. For precautionary measures you may want to back up the registry before editing.
1. Boot into your computer with administrative rights.
2. Then press  + R, type regedit and click on the OK button.
+ R, type regedit and click on the OK button.

3. Once Registry Editor loads up, navigate to the following path:
HKEY_LOCAL_MACHINE\Software\Microsoft\Windows\CurrentVersion\RunServices
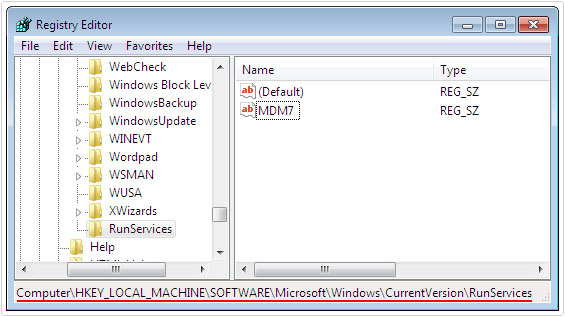
4. From here, right click on the MDM7 registry key and select Delete.
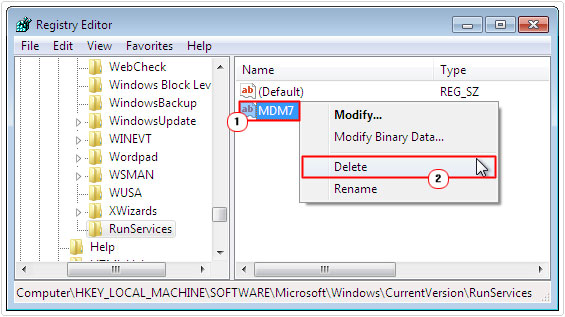
Note: The number ‘7’ may differ, depending on its version and your version of Windows.
Is Mdm.exe Resource Hungry?
Mdm.exe is not considered resource hungry. However, having too many processes running on your computer at the same time can adversely affect system performance. You can reduce the amount of load on your system by using Microsoft System Configuration Utility to disable specific processes from starting during system boot up.
If you do find that mdm.exe is using a considerable amount of CPU resources, then you should consider turning it off. This can be done by using Windows Task Manager.
Simply right-click on the Taskbar and select Start Task Manager.
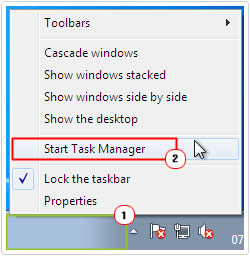
Once the program is running, click on the Processes Tab, then right-click on mdm.exe and select End Process.
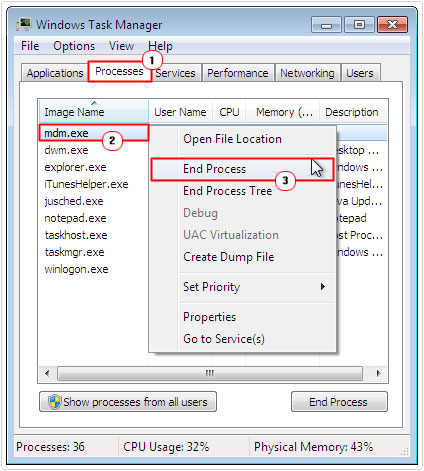
Is Mdm.exe Dangerous?
Mdm.exe is a genuine Windows process. However, there are a number of malicious files that are known to disguise themselves using this particular process. If you find that the mdm.exe on your system is not stored in its default location (as described above) or if you have multiple mdm.exe processes running at the same time, then there is a good chance that your system has been infected.
The first thing that you’d want to do is run a full scan of your system, to ensure that it isn’t infected and in the event that it is, that the malicious file is found and destroyed.
As I previously mentioned, there are several malicious files that are known to disguise themselves using the mdm.exe process, these are the following:
W32. Unubot.B
W32.Agobot.AQ
W32.Bckdr-QJR
W32.Sdbot.APE
W32. Rbot.AIJ
Systems that are affected with any one of these viruses are known to exhibit the following behaviour(s):
- System Restore feature is disabled without your consent.
- Additional processes are created.
- Windows Registry Editor is no longer accessible.
- Processes stored in your temporary folder are executed.
- Adds entries to the registry to auto start programs at system boot.
What Can You Do?
If you suspect that your operating system is infected, then you’d want to do the following:
Run a Virus Scan
You’ll want to run a full scan of whichever virus scanner you use on your system. However, before you do that, the first thing you should do is ensure it is up-to-date with the latest virus definitions.
If you don’t have a virus scanner running on your computer, then I recommend you use SpyHunter, which is one of the very best around today. It’s adept at detecting worms, Trojan horses, viruses, adware, spyware and much more. Spyhunter is compatible with all versions of Windows and comes with its own protection guard function, which protects the system from any immediate threats, in real time.
Spyhunter is also capable of repairing the integrity of your operating system, doesn’t consume a considerable amount of system resources, is fast and is always updated, making it a highly effective and useful tool.
Anyway, you can learn more about this tool from the following link:
CLICK HERE TO CHECK OUT SPYHUNTER
Once you have your virus scanner of choice up and running on your system, I recommend you disconnect from the internet and boot into Safe Mode.
To boot into Safe Mode, simply restart your computer and press the F8 key after the POST (Power on Self-Test).
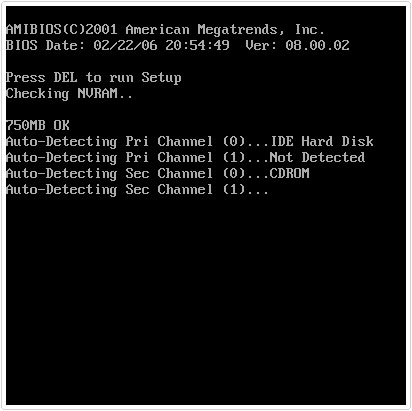
Once you’ve done that, the Advanced Boot Menu will appear. Select Safe Mode with Networking (doesn’t matter which one) and press Enter.
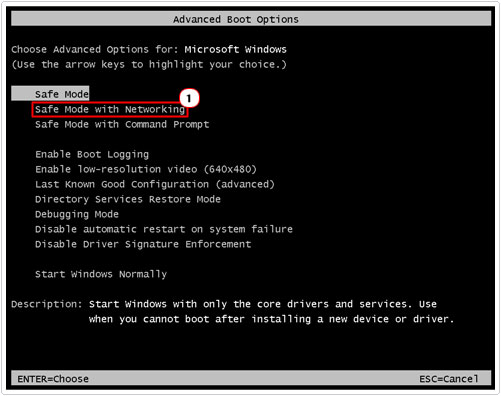
Once you’re in Safe Mode, you’ll want to run a full system scan, which can and typically does take a considerable amount of time to complete. So make sure you have the spare time before you decide to do this.
Are you looking for a way to repair all the errors on your computer?

If the answer is Yes, then I highly recommend you check out Advanced System Repair Pro.
Which is the leading registry cleaner program online that is able to cure your system from a number of different ailments such as Windows Installer Errors, Runtime Errors, Malicious Software, Spyware, System Freezing, Active Malware, Blue Screen of Death Errors, Rundll Errors, Slow Erratic Computer Performance, ActiveX Errors and much more. Click here to check it out NOW!

