| Attention Before you read this post, I highly recommend you check out my resources page for access to the tools and services I use to not only maintain my system but also fix all my computer errors, by clicking here! |
Have you recently encountered an AMDRSServ.exe – System Error? This error could be due to a multitude of things. Your AMD drivers or operating system could be corrupt.
There are a wide range of things for you to look out for. Users report that they are inundated with error notifications. The most common of which will state the following:
The code execution cannot proceed because OpenCL.dll was not founds. Reinstalling the program may fix this problem.
AMDRSServ.exe Overview
AMDRSServ.exe is a legitimate process that belongs to the AMD Radeon driver software. This specific process belongs to the ReLive feature. Its main task is to enable streaming of gameplay. The default storage location for this file is:
C:/Program Files/AMD/Cnext/Cnext
AMDRSServ.exe is not a system process, which means your operating system does not require it, to run. However, the Radeon ReLive feature will not function without it. This process will usually start during Windows boot up, and will be installed, as part of the AMD Radeon software package.
If there are problems with this file, and a user enables the ReLive feature, it will usually result in an error.
What Causes AMDRSServ.exe System Errors?
Given the nature of computers, there are a number of things that can be blamed for causing AMDRSServ.exe errors. However, the most common causes, are as follows:
- The operating system has been infected with a malicious file.
- The AMD drivers are corrupted.
It’s likely the error was the result of one of the causes listed above, however, that doesn’t mean you should rule anything else out.
Let’s take a look at the solutions.
How to Fix It
AMDRSServ.exe system errors can manifest themselves in a number of ways, with many different ailing symptoms. It’s possible you’re experiencing crashing or high CPU usage. Either way, the solutions below will show you how to alleviate it.
Use Driver Updater Tool to Fix AMDRSServ.exe System Errors
AMDRSServ.exe errors are, in the vast majority of cases, the result of a corrupted driver. Thus, as a first solution, you’d want to consider a reinstallation of your drivers.
If you have all the required software, then I suggest you go ahead and do that. However, if you do not, nor do you have a firm grasp of the version or type of GPU installed in your system, then you can make life easier for yourself, by using a driver automation tool.
The tool I’m referring to is called DriverFinder, a highly advanced tool, capable of scanning, detecting and installing the latest drivers for, not just your GPU, but all the devices in your system.
This tool comes with a wide range of features, ensuring your system’s drivers are always up-to-date and working as advertised.
You can learn more about this powerful tool, from the link provided below:
CLICK HERE TO CHECK OUT DRIVERFINDER
Run Windows Repair Tool
If you’ve noticed your system performing significantly slower than usual, then it’s possible the AMDRSServ.exe system error is as a result of a virus infection or OS corruption. Either way, you’ll want to run a Windows repair tool to fix it.
The tool I recommend for the job is called Advanced System Repair Pro. A highly advanced, multifaceted tool, capable of fixing registry, update, app, BSOD, and game errors, to name a few.
Additionally, it’s also adept at detecting and removing malicious files (viruses) as well as restoring the overall integrity of your operating system.
The end result is an error-free system that runs faster.
For more information about this powerful tool, check out the link below:
CLICK HERE TO CHECK OUT ADVANCED SYSTEM REPAIR PRO
 The solution(s) below are for ADVANCED level computer users. If you are a beginner to intermediate computer user, I highly recommend you use the automated tool(s) above! The solution(s) below are for ADVANCED level computer users. If you are a beginner to intermediate computer user, I highly recommend you use the automated tool(s) above! |
Roll Back Your Drivers
If the AMDRSServ.exe system error occurred, right after a driver update, then it’s likely the update didn’t install properly. In which case, you may want to consider rolling back to your previous driver version.
For step-by-step instructions on how to do that, check out my post on fixing nvvsvc.exe errors.
Reinstall Graphic Drivers
To fix the AMDRSServ.exe error, a total reinstallation may be in order, which would require you to remove your current drivers first. This ensures that there is no carry over (of data corruption) or driver conflicts (between the old and new driver set).
Anyway, to do this, follow the steps below:
1. First, ensure you’ve booted into your system as a full administrator.
2. Once booted into your system, Press  + R, type msinfo32 and click on OK.
+ R, type msinfo32 and click on OK.
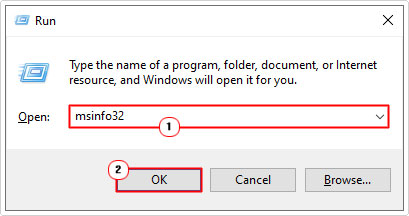
3. This will bring up the System Information applet, from here, click on the + for Components, and then click on Display. Now, take note of you GPU Name.
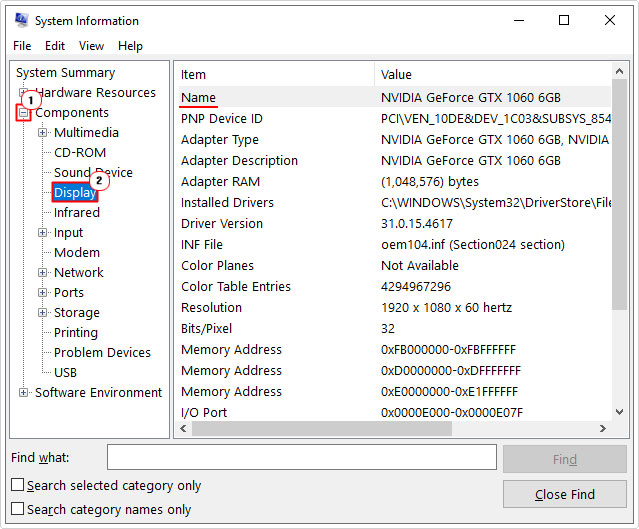
4. Next, download and run the AMD Cleanup Utility: https://www.amd.com/en/support/kb/faq/gpu-601
Note: Step-by-step instructions on how to use the utility is provided at the linked address.
3. Once your GPU drivers have been successfully removed, you will need to install brand new ones. You can do that from here: https://www.amd.com/en/support
Note: Simply download the GPU that matches the name you noted (in System Information).
Disable AMDRSServ.exe
AMDRSServ.exe is not an integral system or graphics process, which means, your GPU can work, without any issues, even when AMDRSServ.exe is disabled.
Thus, as a viable workaround, you could simply consider using an alternative to the ReLive tool. This in turn, would mean, disabling the AMDRSServ.exe process. To do that, follow the steps below:
1. Boot into your system as a full administrator.
2. Then press  + R, type msconfig and click on OK.
+ R, type msconfig and click on OK.
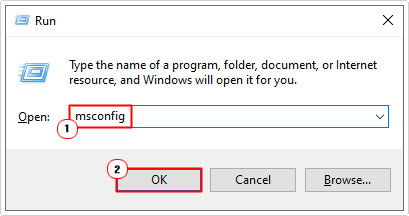
3. When the System Configuration applet pops up, click on the Services Tab, then un-tick the box next to ALL AMD services.
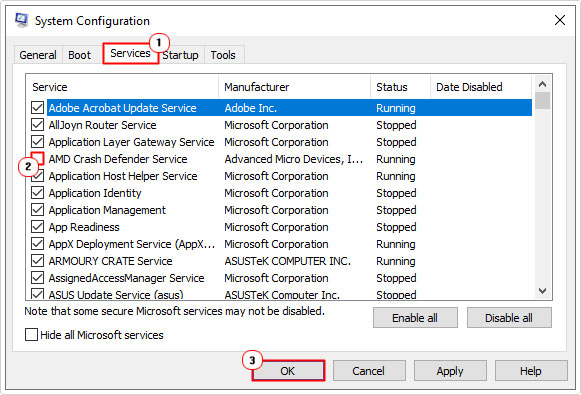
4. Once you’ve done that, you’ll be prompted to restart your system.
5. When the system finishes rebooting, Press  + R, type C:/Program Files/AMD/Cnext/Cnext and click on OK.
+ R, type C:/Program Files/AMD/Cnext/Cnext and click on OK.
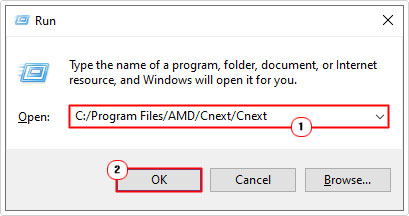
6. Now, locate and rename the AMDRSServ.exe file, by clicking on it, then the Rename button.
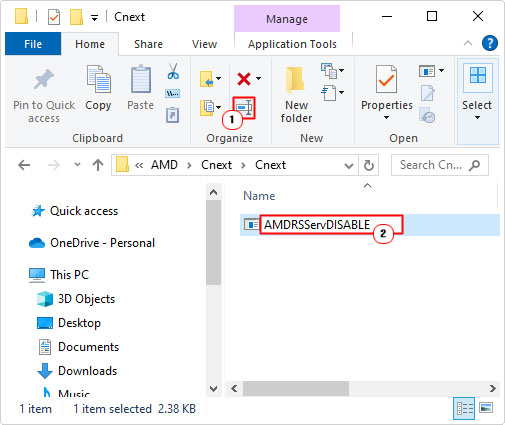
Note: Make sure, you disabled every AMD services in System Configuration before you rename the AMDRSServ.exe file.
7. Once done, restart your system to complete the process.
Run Windows Scan
Another possible cause for the AMDRSServ.exe system error is the corruption of your Windows operating system. Thus, as a possible fix, you may want to consider running the System File Checker (SFC) tool. This tool will scan your systems most important files, and attempt to fix or replace any missing or corrupted files.
You can find step-by-step instructions on how this tool works and how to use it, from my post on how to run SFC Scannow.
Another tool you can use is DISM. This tool is more thorough than the SFC scan, in that it scans all the operating system files, and attempts to replace or repair where applicable.
To run DISM, simply do the following:
1. Boot into your system as a full administrator.
2. Then press  + R, type cmd and press CTRL + Shift + Enter.
+ R, type cmd and press CTRL + Shift + Enter.

3. When Command Prompt loads up, type the command below and press Enter.
DISM /Online /Cleanup-Image /RestoreHealth
Are you looking for a way to repair all the errors on your computer?

If the answer is Yes, then I highly recommend you check out Advanced System Repair Pro.
Which is the leading registry cleaner program online that is able to cure your system from a number of different ailments such as Windows Installer Errors, Runtime Errors, Malicious Software, Spyware, System Freezing, Active Malware, Blue Screen of Death Errors, Rundll Errors, Slow Erratic Computer Performance, ActiveX Errors and much more. Click here to check it out NOW!

