| Attention Before you read this post, I highly recommend you check out my resources page for access to the tools and services I use to not only maintain my system but also fix all my computer errors, by clicking here! |
Audiodg.exe is a Windows audio component found on both Windows Vista and Windows 7 based systems. In Task Manager it’s the process titled “Audio Device Graph Isolation”. The purpose of this process is to enable the PC audio drivers to work under a separate session than the currently signed in user, functioning essentially as the audio engine for the operating system.
Is Audiodg.exe Safe?
This component is a part of the Windows file system, which means it is safe, however, that does not mean it’s exempt from causing problems on your system.
By default, you should find the audiodg.exe file in the following location:
C:\Windows\System32
The default file size for this process is 88,064 bytes, it’s also a Microsoft signed file.
Exe Files
One of the main drawbacks of exe files, such as audiodg.exe is that they are highly prone to virus attacks. This is primarily due to the fact that these specific (exe) files have the ability to run codes on your PC; it’s this ability that the hackers attempt to exploit through the creation of malicious code. To follow are just some of the symptoms that indicate that there may be something wrong with the audiodg.exe file in your computer:
- The file shows up in a different folder from the default folder.
- The size of the file is significantly different from its default size.
- Processes with similar names to the audiodg.exe are found running in the background of your system.
Common Audiodg.exe Errors
Despite the fact that having the audiodg.exe file on your system should be no cause for alarm, there are a number of problems commonly associated with this file, such as the following:
- Video playback performance is marred by constant stuttering.
- Constant halt sounds, when attempting to carry out basic tasks within your Windows environment.
- Constant high CPU usages, with it sometimes reaching as high as 100%, causing the system to freeze.
- Audio stops working after a certain period of time, forcing the user to restart the computer.
- After closing an audio application, the audiodg.exe process continues to use up system resources.
Common Audiodg.exe Error Messages
The error message is typically what comes after an actual error. Of the various errors associated with this particular Windows component, the most common are as follows:
Audiodg.exe is missing
Access Violation File (path)\audiodg.exe
This application requires the file audiodg.exe, which was not found on this system.
What Causes These Errors?
There are all sorts of reasons why you may receive an error message associated with this Windows component. Such errors can occur due to an abrupt shutdown of an application or when attempting to use a particular software.
Knowing the exact circumstances that lead up to the error is very important and also helpful when it comes to finding a solution.
With that said, the most common causes of these errors are as follows:
- The audiodg.exe file has been deleted accidently, either by a user or a security tool (Antivirus, Antispyware, and Antimalware).
- A virus infection has corrupted or damaged the audiodg.exe file.
- Some applications were uninstalled or installed in an incorrect manner.
- A hardware component is either damaged or faulty.
How to Fix It
Out of the various problems that I have highlighted above, the most common complaint many users make against this component is in its ability to hog up all the CPUs resources, causing the sound during playback to stutter or even lose sound together.
With that said, below is a number of solutions that you can use to fix this problem.
Run a Registry Scan
If you’re having issues with the audiodg.exe audio component, then there is a good chance that the problem may be caused by a conflict within the Windows registry. In this particular situation, a registry cleaner will come in most handy when it comes to fixing these invalid entries within the registry, saving you the time and risk of manually repairing the registry yourself.
With that said, I recommend you use the registry cleaner Advanced System Repair Pro to fix your computer. To acquire this nifty tool, visit the following:
CLICK HERE TO CHECK OUT ADVANCED SYSTEM REPAIR PRO
Note: The Windows registry is the most important aspect of the operating system, as it’s used to store important configuration data utilised by the system for smooth functionality. This is why I recommend the use of a registry cleaner tool as opposed to fixing it yourself.
Run an Antivirus Scan
When the audiodg.exe file is infected by a virus, typically a malicious piece of code will be attached to it, modifying its initial function. This results in various audiodg.exe error messages appearing on your screen when attempting to run certain applications, as the audiodg.exe file is not working as it should.
Such error messages may also be created by the virus itself in an attempt to scare and mislead you into purchasing a product, so that they can acquire your financial details.
With that said, I recommend you run a full scan of your system using SpyHunter, which is one of the best antimalware tools in the marketplace today. You can acquire this tool from here:
CLICK HERE TO CHECK OUT SPYHUNTER
Update Audio Drivers
Because this particular issue is related to your audio component, persistent issues with the audiodg.exe file may be due to a corrupted or outdated audio device driver.
To update your device drivers, you will need to visit the website of your sound card manufacturer, locate your sound card, and then download the latest drivers from there.
Alternatively, if you lack the expertise or are unable to find the drivers manually, you can use the driver updater tool called DriverFinder. This tool will automatically search the internet and locate the latest drivers for all the devices attached to your computer and allow you to update them, with a simple click of a button. You can download this powerful tool from the following link:
CLICK HERE TO CHECK OUT DRIVERFINDER
Run a Repair Installation
A repair installation is a very effective method of fixing a problem with your operating system as it involves the total reinstallation of all your operating system files. The drawback of this method is that you need your Windows CD and a certain level of expertise to do it. For more information on how to do this, check out my post on enhancing ones PC.
However, if you do not have your Windows CD or you feel you lack the confidence to suitably fiddle around with your installation then I you can and should use the Windows Repair tool Reimage, which will reinstall your operating system on the fly, with a simple click of your mouse. This is a highly effective and recommend solution to an otherwise complex situation. Anyway, you can acquire this tool from here:
CLICK HERE TO CHECK OUT REIMAGE
 The solution(s) below are for ADVANCED level computer users. If you are a beginner to intermediate computer user, I highly recommend you use the automated tool(s) above! The solution(s) below are for ADVANCED level computer users. If you are a beginner to intermediate computer user, I highly recommend you use the automated tool(s) above! |
Disable All Enhancements
One of the most effective methods of minimising the adverse effect the audiodg.exe component is having on your system is to disable playback effects. To do this, simply do the following:
1. First, boot into your compute with full administrative rights.
2. Then right click on the Speaker Icon in the bottom right hand corner of the screen and click on Playback Devices.
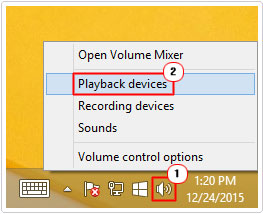
3. This will load up a Sound applet, from here, click on your Speakers and then click on Properties.
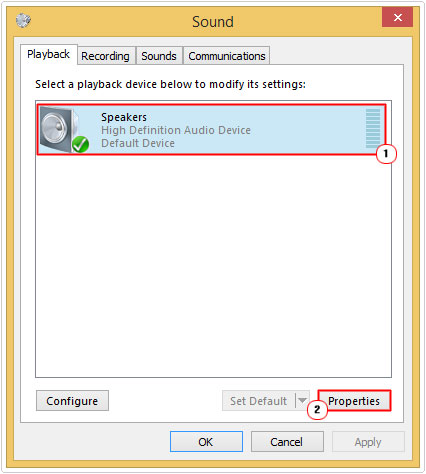
4. When the Speakers Properties applet loads up, click on the Enhancements Tab, and then check the box next to Disable All Enhancements, and click on OK.
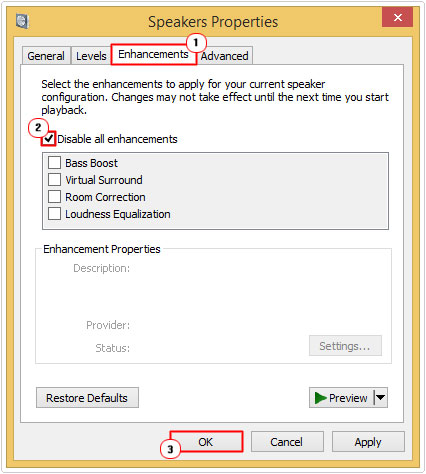
Install Windows Updates
Microsoft is certainly aware of this problem in their operating system and thus, is constantly releasing patches to tackle not just this problem, but the vast majority of the problems you find on your computer.
If all of the previous methods failed to fix this problem, then I recommend you ensure your operating system is most update with all the latest updates. To do this, simply visit the following webpage: http://windows.microsoft.com/en-gb/windows/windows-update
Reinstall Associated Application(s)
If you experience the audiodg.exe issue every time you use a certain application, then you may want to try reinstalling that specific software.
When it comes to reinstalling an application, the most important aspect of it is the uninstallation. It’s very important that you remove the application from your computer in its entirety. To do this, I recommend you use the uninstallation tool called Express Uninstaller, you can download this tool from here:
CLICK HERE TO CHECK OUT EXPRESS UNINSTALLER
Once you’ve used Express Uninstaller to remove the application, simply install the application again.
Are you looking for a way to repair all the errors on your computer?

If the answer is Yes, then I highly recommend you check out Advanced System Repair Pro.
Which is the leading registry cleaner program online that is able to cure your system from a number of different ailments such as Windows Installer Errors, Runtime Errors, Malicious Software, Spyware, System Freezing, Active Malware, Blue Screen of Death Errors, Rundll Errors, Slow Erratic Computer Performance, ActiveX Errors and much more. Click here to check it out NOW!

