| Attention Before you read this post, I highly recommend you check out my resources page for access to the tools and services I use to not only maintain my system but also fix all my computer errors, by clicking here! |
The infamous BSOD or Blue Screen of Death is an error message that literally everyone has encountered at least once. To most people it’d appear as a splash of unintelligible text on an annoyingly potent blue background. It has a habit of showing up when we least expect it, resulting in total loss of everything we were currently working on.
Rebooting your system is typically the only defence you have against this error message, and you’d be lucky to never see that error message again following the reboot. But in most cases, the problem is deep rooted, and thus will not go away until you take decisive action in redressing the imbalance causing the error.
The Blue Screen of Death error message shows up only when your system encounters a severe or critical problem which the operating system cannot correct without taking the drastic action of coercing you into restarting the system. In more recent Windows versions a dump file is automatically created containing information that only a specialist could interpret.
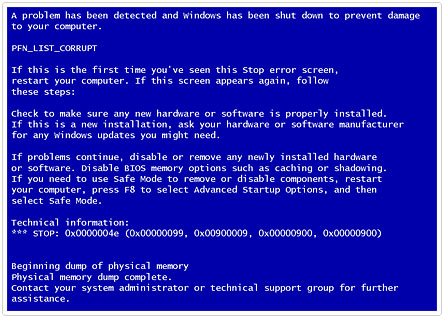
The key to fixing your Blue Screen of Death errors lies in your ability to interpret the actual error message on the screen.
The error message is made up of four components, the first is the error message of course, second is the modules which exist within your memory, the third is the specific modules which were loaded in the event that the error message never popped up, and the last component is the Kernel Debugger condition. In the error message you will find the type of error written in coded text, a code number and the address of the specific location were the error took place. When receiving this error message, it can very difficult for you to determine exactly what caused it, as it could have been the result of a malfunction in one of your applications.
The Blue Screen of Death Error Messages
To be sure of what it is, you will have to examine the memory dumps left behind. Following are a number of error messages that may appear on your screen, along with viable ways of countering them:
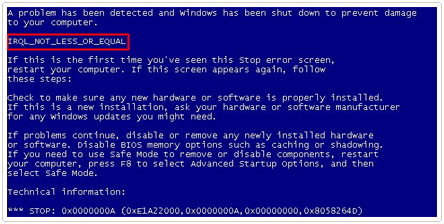
The IRQL_NOT_LESS_OR_EQUAL error is typically due to a buggy driver or a hardware conflict. If you recently installed a new driver or added a new component to your system, then consider disabling it to fix this issue.
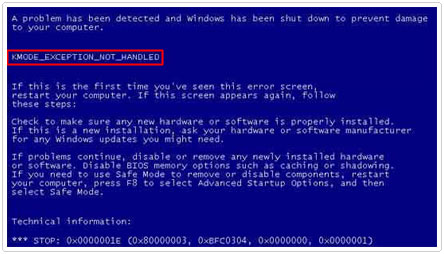
The KMODE_EXCEPTION_NOT_HANDLED error is due to a hardware component on your system being wrongly configured. Attempt to pinpoint which driver you believe is causing the problem.
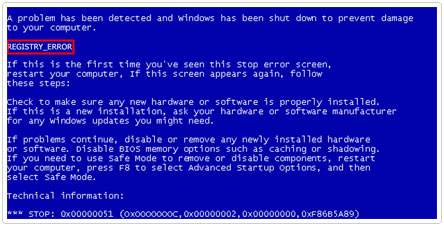
If it’s the result of a REGISTRY_ERROR, this means that there was a failure in your operating systems registry, however, this does not necessarily mean that your registry is corrupt, but simply the systems inability to read the registry from your hard disk drive at the time.
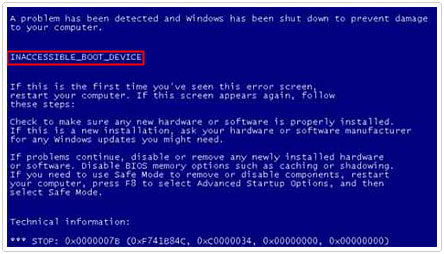
In the event that you’ve received a INACCESSIBLE_BOOT_DEVICE error, this indicates that your OS cannot read from the hard disk drive, which could be the result of buggy/faulty drivers or SCSI/SATA connector issues, or your boot sector could have been wiped out by a virus.
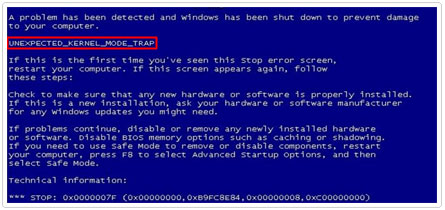
The UNEXPECTED_KERNEL_MODE_TRAP blue screen of death error is system memory related. Ensure that all your memory DIMMs are of the same type and speed, then go into the BIOS and check that your timings are not out. If all your settings are fine, then you may have to purchase new memory for your computer.
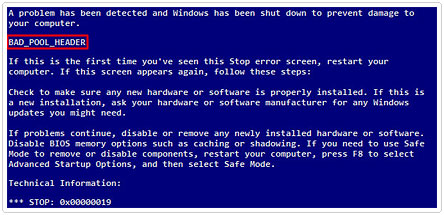
The BAD_POOL_HEADER blue screen of death error is usually due to recent changes that you have made to your computer, to fix this error, simply undo all recent changes.
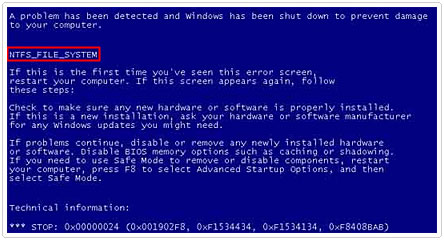
The NTFS_FILE_SYSTEM error refers to a corrupt hard disk drive. To fix this error you will have to click on Start -> Run [Windows Vista/7: Press  + R], type in chkdsk /f and then click on OK. If your computer is not bootable, then you may have to purchase a new hard disk drive. Don’t worry, as you can retrieve your old data from the damaged drive after you’ve reinstalled Windows and booted into it from your new drive.
+ R], type in chkdsk /f and then click on OK. If your computer is not bootable, then you may have to purchase a new hard disk drive. Don’t worry, as you can retrieve your old data from the damaged drive after you’ve reinstalled Windows and booted into it from your new drive.
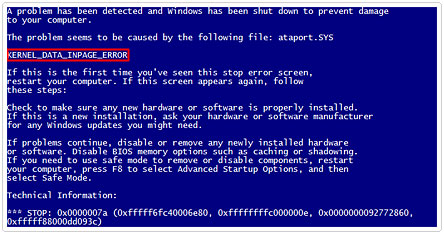
The KERNEL_DATA_INPAGE_ERROR indicates that your system was unable to read the kernel data from the swap file. This could be due to a corrupt PAGEFILE.SYS, faulty processor or damaged memory. Recreating your PAGEFILE.SYS is one way of fixing this error, but it’s not foolproof, as it could be a number of things.
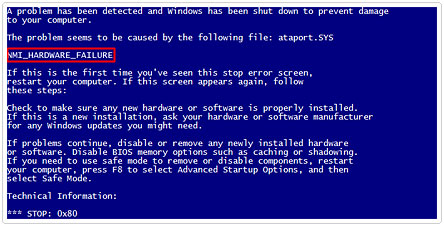
The NMI_HARDWARE_FAILURE blue screen of death error indicates a hardware error but without any fault log, in which cause you may have to contact the vendors of your memory DIMMS, as the error could be the result of faulty memory or the mixing of different types of memory together.
Upgrading Your System Drivers
As you’ve seen from the error log above, in most cases the Blue Screen of Death error is due to driver issues. The drivers function as the steering wheel of all the components within your system. Without drivers or the correct drivers, a system component cannot function properly. If any of the drivers on your system are corrupt, out-of-date or nonexistent, it will have severe ramifications for your system when the OS attempts to call upon it.
All computers have a fairly substantial number of components on them today. So trying to locate and reinstall the appropriate driver on your system can be, not necessarily difficult but time consuming. However, there are automated tools that you can use such as DriverFinder, which will automatically locate all the latest drivers for every component on your system and install them.
To download DriverFinder, visit the following link:
CLICK HERE TO CHECK OUT DRIVERFINDER
Fixing Your Registry
Registry errors can also cause a Blue Screen of Death error, though it is rare. Without explaining every little detail, the registry is the place in your operating system where vital system data is stored, such as application and hardware configurations.
Attempting to repair your registry by manually editing it, would be futile. Despite that, there are times when your registry can be beyond repair; if you find yourself in this situation then you will have to restore your Windows back to a previous state, otherwise I’d recommend using a professional registry cleaner tool like Advanced System Repair Pro.
You can find out more about this product here:
CLICK HERE TO CHECK OUT ADVANCED SYSTEM REPAIR PRO
Fixing Your Memory
Your memory (RAM) modules are where temporary data is stored by your OS during the execution of a program. If you have faulty memory modules then this can lead to loss of data, data which your system may later call upon during the operation of an application. In the event that the computer attempts to access information that does not exist, it will not be able to complete its string of operation which will thus result in a Blue Screen of Death error message.
Runtime errors indicating that your system is out of memory are amongst the most common error messages. In most cases you can fix errors like this by running a registry cleaner program like Ccleaner. Computer memory is made up of four standard sections, in most cases these errors are typically referring to the RAM, but there are times when it may be referring to other areas of memory or all system memory.
Here are some common error causes and solutions
Insufficient memory installed: Make sure you have enough memory in your computer to meet the minimum required specifications for the program you’re trying to run. The products specifications are usually on the box and/or instructions manual.
Memory management conflict: There are applications that may require some form of memory management in order for them to run optimally, whereas others may not. Consider uninstalling any memory management programs you have running and monitor its effects.
Insufficient hard disk space: Make sure you have at least 100 – 500 MB of free space at all times. If you drop below this then you’re likely to be confronted with low disk space warnings due to the operating systems inability to create a swap file.
Defective Memory: If you’ve tried all the solutions above and none of them have helped rectify your problem, then maybe your computer’s memory is at fault. Defective memory will typically cause memory errors leading to intermittent performances.
To check to see whether it’s the memory at fault, remove each RAM DIMM from your system, one by one and examine its effects on your system.
There are a number of tools that you can run to examine your memory. For Windows 7 and Windows Vista users, you can use the Memory Diagnostic tool by Pressing  + R, typing in ‘MEMORY’ and hitting Enter.
+ R, typing in ‘MEMORY’ and hitting Enter.
For Windows XP users consider using Memtest86, which is a free memory diagnostic tool.
You can download this tool here: www.memtest86.com
Are you looking for a way to repair all the errors on your computer?

If the answer is Yes, then I highly recommend you check out Advanced System Repair Pro.
Which is the leading registry cleaner program online that is able to cure your system from a number of different ailments such as Windows Installer Errors, Runtime Errors, Malicious Software, Spyware, System Freezing, Active Malware, Blue Screen of Death Errors, Rundll Errors, Slow Erratic Computer Performance, ActiveX Errors and much more. Click here to check it out NOW!

