| Attention Before you read this post, I highly recommend you check out my resources page for access to the tools and services I use to not only maintain my system but also fix all my computer errors, by clicking here! |
Bootmgr is missing is an error message that appears when your system is unable to locate your Windows installation. There are several reasons why this error may occur, ranging from a corrupt installation to a misconfigured hard disc drive. This error most commonly occurs right after the Power on Self-Test (POST), before the Windows logo. To enter Windows, you will need to fix this issue.
The exact error message can vary, depending on the version of Windows you’re using. But generally, it’ll appear like one of the following:
Bootmgr is missing Press Ctrl Alt Del to restart.
Bootmgr is missing Press any key to restart.
Couldn’t find Bootmgr.
The first error message shown above, is the one you’re most likely to encounter. Fortunately, it is possible to fix the bootmgr is missing error. All of which I intend to explain further in this post.
What Causes Bootmgr is Missing Error?
The error message indicates that there’s a problem with the Boot Manager file, which is located within your Windows installation. This file may have either been corrupted or removed. Your hard drive may also have mechanical issues, like bad sectors.
Additionally, the following reasons below may be the cause:
- Issue with the BIOS (UEFI configuration).
- Hard drive is failing.
- Windows was corrupted during an update or upgrade.
- Damaged or faulty hardware cable(s).
- Attempting to boot from a media device (floppy disk, flash drive, CD-ROM, hard drive) that is not bootable.
How to Fix It
The first thing you need to establish is whether or not the bootmgr is missing error was a one off. So you’ll want to quickly restart your system. It’s always best to start with the simplest solutions. That way you don’t make any changes to your system that you may later regret.
Depending on the circumstances of the error. When it occurs and its frequency of occurrence. This will determine the solution(s) that you will attempt, below.
Clean Out the Registry to Fix Bootmgr Is Missing Error
The Windows registry is an integral component of your operating system. However, despite its importance, it’s highly susceptible to problems, which can lead to issues, such as the bootmgr is missing error.
The Windows registry is essentially a central database, used to store all the most important configuration data. Windows requires this data when running a program or using a hardware component. It’s this frequent use, that’s the catalyst for all the problems encountered within it.
The Windows registry is made up of thousands of different keys, which are highly susceptible to corruption. When corruption occurs, you’re only solution is to repair it. To fix the registry, you need to use a professional registry cleaner tool, like Advanced System Repair Pro. This tool, will scan, detect and repair such issues on your system.
Depending on the circumstances that the bootmgr is missing error occurs in. You may or may not have access to your operating system. If you are able to access Windows. Then I suggest you run a full scan of this tool, to fix any and all potential culprits for the error.
You can learn more about this tool, from the link below:
CLICK HERE TO CHECK OUT ADVANCED SYSTEM REPAIR PRO
 The solution(s) below are for ADVANCED level computer users. If you are a beginner to intermediate computer user, I highly recommend you use the automated tool(s) above! The solution(s) below are for ADVANCED level computer users. If you are a beginner to intermediate computer user, I highly recommend you use the automated tool(s) above! |
Check All Computer Cables
In the event that you’re unable to boot into Windows, due to the bootmgr is missing error, one thing you may want to do is check your cables. It’s possible, one or more of your cables is either malfunctioning, unplugged or loose. Maybe the cable that connects your hard drive to your motherboard has come loose.
To verify whether or not this is the case, you will need to open up your system. Be sure to power down your computer and disconnect it from the mains. Then open the case and check all the cables. Make sure everything is properly connected.
This issue can occur after a recent move. Maybe you moved home or redecorated your room. Or maybe you just acquired the machine, and turned it on for the first time.
You want to ensure, all the cables are where they should be.
Run Startup Repair
If all the cables (within the system) are where they should be. Then you should consider running Startup repair to fix the bootmgr is missing error. Startup repair is a Windows repair tool that comes with your Windows installation CD. This you should or shouldn’t have, depending on your Windows version. If you’re using Windows 10, then you will need to create your Windows Media file.
You can find step-by-step instructions on how to create this media file, from my post on fixing error 0x800704c7.
Once you’ve created your Windows Media file, you will need to boot from it.
1. You should be prompted with a message such as Press any key to boot from USB, but this message will vary, depending on the storage device you’re using.
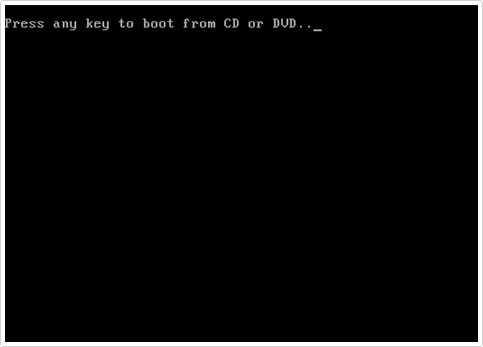
2. On the following screen, you will be asked to enter your Language and Keyboard Layout information. Do that and click on Install.
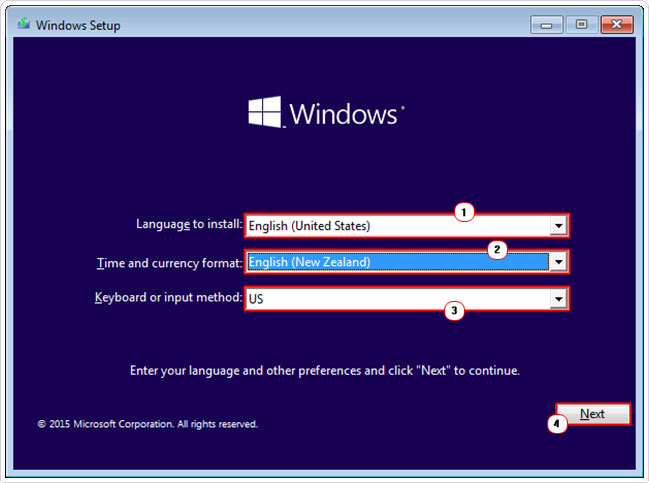
3. This will take you to the Windows Setup screen, from here, click in Repair your computer.
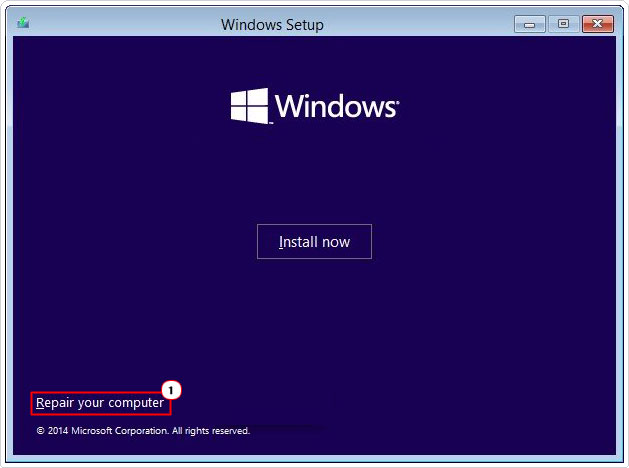
4. When Troubleshoot loads up, click on Advanced Options. For later versions of Windows (Vista/7), this should take you to the System Recovery Options. Simply click on Startup repair.
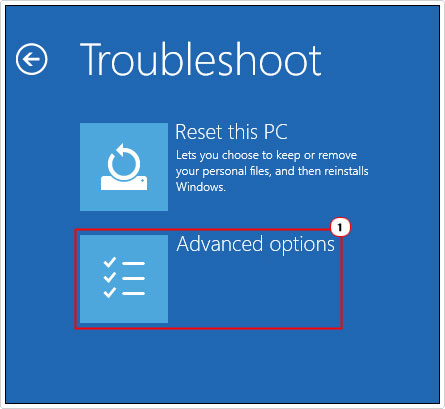
5. From Advanced Options, click on Startup repair.
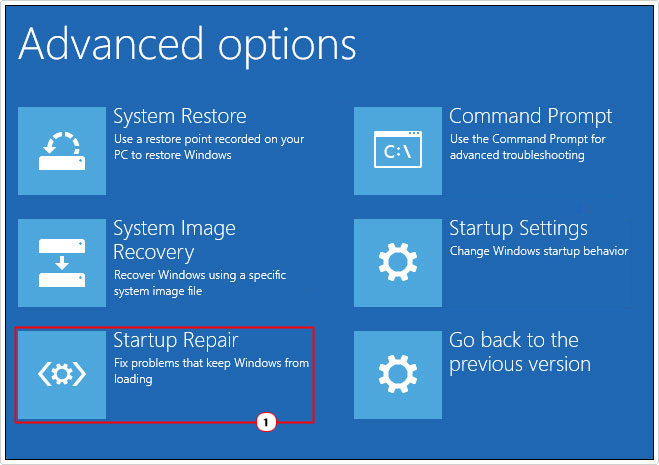
Rebuild Boot Record
Another effective method of fixing the bootmgr is missing error is to rebuild the boot manager record. To do this, you will need to load up Command Prompt, which you can do, by using the same Windows Installation Media file.
Simply follow the instructions below:
1. Follow steps 1 – 4 of Run Startup Repair.
2. From Advanced Options, click on Command Prompt.
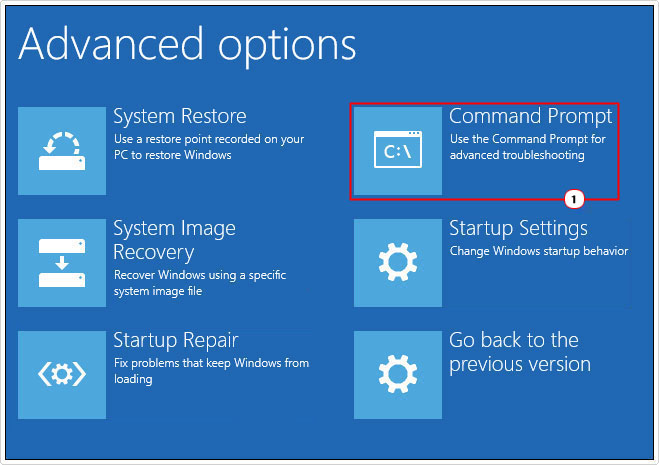
3. When Command Prompt loads up, type the following command and press Enter.
bootrec /rebuildbcd
4. If the rebuild process is carried out successfully, it will ask you to confirm your Windows installation path. Type yes, then press Enter.
A confirmation message should indicate that the entry went through successfully.
5. However, if the Bootrec is unable to locate your Windows Installation, then you will need to re-create the BCD store. To do that, you will need to type the following commands below, pressing Enter after each line:
bcdedit /export C:\BCD_Backup ren c:\boot\bcd bcd.old bootrec /rebuildbcd
6. Once you’ve finished, restart your system. Then try booting into Windows.
Note: You can also use the following commands:
Bootrec /fixmbr: This command creates a Master Boot Record (MBR), without overwriting the current partition table.
Bootrec /fixboot: This command will create a new boot sector for your current partition.
Are you looking for a way to repair all the errors on your computer?

If the answer is Yes, then I highly recommend you check out Advanced System Repair Pro.
Which is the leading registry cleaner program online that is able to cure your system from a number of different ailments such as Windows Installer Errors, Runtime Errors, Malicious Software, Spyware, System Freezing, Active Malware, Blue Screen of Death Errors, Rundll Errors, Slow Erratic Computer Performance, ActiveX Errors and much more. Click here to check it out NOW!

