| Attention Before you read this post, I highly recommend you check out my resources page for access to the tools and services I use to not only maintain my system but also fix all my computer errors, by clicking here! |
The BUGCODE_USB_DRIVER error may occur during the boot-up phase on Windows Vista, XP, 2000, 7 and 8 based systems. This particular error message indicates that an error has occurred, which is related to either an internal or external USB device; this may also encompass the system encountering a problem while attempting to load the drivers for a particular USB device. The computer will either restart or shutdown in order to protect it from any additional damage.
This particular error may also occur on Windows 7 and Server 2008 based systems, when the computer attempts to resume from a sleep state, while a USB device that supports the Selective Suspend feature is in use.
When users encounter this error, it typically represents itself in the following manner:
BUGCODE_USB_DRIVER
STOP: 0x000000FE (0X00000005, 0x827860E0, 0x80867112, 0x82B2EF70)
What Causes BUGCODE_USB_DRIVER Errors?
The BUGCODE_USB_DRIVER is a blue screen of death error that occurs when the computer detects a malfunction that is so serious that it must shut the system down in order to protect it from further harm. In most cases, errors such as this are a one-off, where a system reboot is all that is required to clear this issue up – if you’re lucky.
Blue screen of death errors are typically caused by applications, hardware components and registry errors. However, in many cases, it’s not unheard of for such errors to be caused by Windows registry related issues.
The Windows Registry is essentially the brain of the operating system. Without this component, Windows is basically dead in the water. The registry contains important information on how to manage and run specific components and applications. Every program or hardware device you install in your system is capable of making moderations to the registry.
Over time, it’s these actions, initiated by the user that lead to the manifestation of errors and corrupt entries within the registry, which in addition to errors such as this, can and does severely compromise system performance.
With that said, there are other common causes for this error, such as:
- Corrupted, outdated or incorrectly configured hardware driver(s).
- A malware of virus infection which has compromised the integrity of the operating system.
- A conflict occurring between an old and new hardware device.
- System memory being faulty or defective.
Symptoms of This Error
Because this particular error relates to a potential conflict between components on your computer, symptoms may vary wildly. In most cases, you can expect the troubled component to not work as it should, which again, will depend greatly on the device in question. Outside of that, system performance should be optimal, unless the error is registry-related.
How to Fix It?
When it comes to fixing blue screen of death errors in general, there are so many different things that you can do, and this particular error is no different. Users have reported some solutions to be more adept at fixing this error than others; as a result, I have opted to list the various solutions in order of effectiveness. So continue reading for them.
Update the Device Drivers
One effective method of fixing the BUGCODE_USB_DRIVER error involves updating the drivers for the device in question.
If you recently installed a new USB device on your computer, then you should verify that you are using the most up-to-date drivers for it. Even if you haven’t recently installed a new device, you should still download and install the latest drivers for all your internal and external devices.
To do this, you have two options. The first option entails visiting the manufacturer’s website of all of these individual devices, then downloading and installing the drivers for each device, individually, an option that can be quite time consuming, and for most PC users, fairly complex.
The second option available to you entails using the driver updater tool called DriverFinder, to locate, download and install the most up-to-date drivers for all of the components connected to your motherboard. An option that that comes most recommended, primarily because it will save you on time and its ease of use, so very little expertise is required.
Anyway, in order to download this powerful tool, I suggest you visit the following link:
CLICK HERE TO CHECK OUT DRIVERFINDER
Run a Registry Scan
Another very effective preventative measure to blue screen of death errors, entails cleaning your registry for redundant and corrupt entries, a maintenance task that you should already be carrying out on a regular basis.
But in the event that you are not, I highly recommend that you download and run a deep scan of your Windows registry using Advanced System Repair Pro, which is one of the very best registry cleaner tools in the marketplace.
It should be able to fix this particular BUGCODE_USB_DRIVER error, if all other methods leading up to this has failed, and it will also enhances the overall performance of your computer.
A full scan should take no longer than a couple of minutes to complete, and you may be pleasantly surprised by the outcome once it has run its course. With that said, you can acquire this powerful tool from here:
CLICK HERE TO CHECK OUT ADVANCED SYSTEM REPAIR PRO
Run a Full Virus Scan
If the above methods fail to fix the BUGCODE_USB_DRIVER error, then you may want to try running a full scan of your operating system.
Assuming you already have a virus scanner, you should go ahead and carry out a deep scan of your system; however, if you don’t already have a virus scanner, or lack confidence in the capabilities of your current solution, then I recommend you try SpyHunter, alternatively you could check out my post on the best antivirus scanners.
Learn more about SpyHunter from here:
CLICK HERE TO CHECK OUT SPYHUNTER
Repair Windows
One of the more effective and holistic measures left for you to do, in the event that the other solutions you have tried up to this point have failed, involves repairing you’re entire operating system. The main drawback of this method is the possible loss of your personal data, so you will need to back that up first.
You will also need the Windows CD and a certain level of expertise to properly reinstall Windows. You can find out more on this from my post on how to speed up your system.
Alternatively, if you feel you do not have the required level of expertise to carry out such a procedure or you do not have your Windows CD, then you can use the Windows repair tool called Reimage, which is designed to reinstall your operating system, on the fly, without erasing any of your personal data in the process.
This is without a doubt the option I recommended, primarily because of the tools ability and the little expertise required to use it. Anyway, you can acquire Reimage from here:
CLICK HERE TO CHECK OUT REIMAGE
 The solution(s) below are for ADVANCED level computer users. If you are a beginner to intermediate computer user, I highly recommend you use the automated tool(s) above! The solution(s) below are for ADVANCED level computer users. If you are a beginner to intermediate computer user, I highly recommend you use the automated tool(s) above! |
Install Latest Service Pack
One very effective method of fixing the BUGCODE_USB_DRIVER error entails installing the latest services pack for your operating system. The whole process is fairly simple, just do the following:
1. Visit the following web page: http://windows.microsoft.com/en-gb/windows/service-packs-download
2. Then download and install the latest service pack for your operating system.
Note: Once the computer has finished updating, it should restart.
Remove the Device
If the blue screen of death error is caused by a faulty USB device, then the quickest way of solving the problem would be to remove it from your system.
You will then need to determine whether or not the device is defective, and replace it, if need be.
Install Windows Updates
Another method users can adopt to fix this problem involves downloading all the latest Windows updates, both critical and non-critical. For step by step help on how to do this, I suggest you check out my post on PFN_LIST_CORRUPT problems.
Alternatively, you can follow the instructions below:
1. Simply visit the website: http://windowsupdate.microsoft.com
Note: You will need to use Internet Explorer to access this web page.
Adjust Power Settings
Another method that you can use to fix this method involves making certain alterations to your power settings. This solution is for users that encounter or encountered this BUGCODE_USB_DRIVER error while waking their system from a sleep state. Anyway, you can do it by doing the following:
1. First, boot into your computer with full administrative rights.
2. Then press  + R, type devmgmt.msc and click on OK.
+ R, type devmgmt.msc and click on OK.

3. This will bring up Device Manager, from here, click on the + symbol next to Universal Serial Bus Controller, and then double click on the first USB Root Hub.
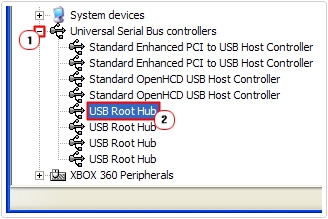
4. This will bring up the USB Root Hub Properties page, from here, click on the Power Management Tab, then uncheck the box next to Allow the computer to turn off this device to save power and click on OK.
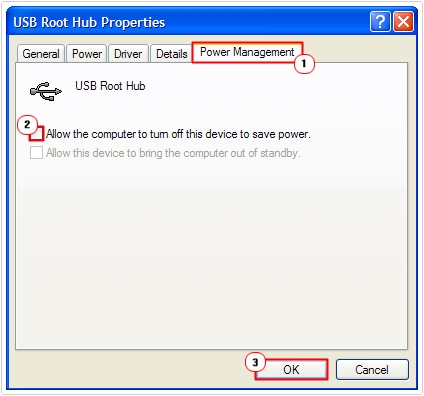
5. Repeat step 4, for each USB Root Hub, until you’ve disabled this feature on all of them.
Test Your Memory
Another very popular cause for blue screen of death errors is faulty or damaged memory modules. However, in order to determine whether or not your modules are working as they should, you will need to run a memory diagnostic test.
Fortunately, I have put together a very helpful post on the various memory testing tools that one can use, so I suggest you check them out.
Note: A failed diagnostic test indicates that the memory within your system is faulty, in which case, you should seek a replacement as soon as possible.
Update Your BIOS
It’s not uncommon for motherboard manufacturers release BIOS updates in order to resolve issues like this. If this error is caused by a fault in your motherboard, then there is a good chance that the manufacturers have released an update to counter it.
Thus, you should consider visiting the manufacturer’s website, in search of any possible BIOS updates. In the event that you do find one, make sure you consult the motherboard brands technical support on how to properly flash your motherboard.
Are you looking for a way to repair all the errors on your computer?

If the answer is Yes, then I highly recommend you check out Advanced System Repair Pro.
Which is the leading registry cleaner program online that is able to cure your system from a number of different ailments such as Windows Installer Errors, Runtime Errors, Malicious Software, Spyware, System Freezing, Active Malware, Blue Screen of Death Errors, Rundll Errors, Slow Erratic Computer Performance, ActiveX Errors and much more. Click here to check it out NOW!

