| Attention Before you read this post, I highly recommend you check out my resources page for access to the tools and services I use to not only maintain my system but also fix all my computer errors, by clicking here! |
Fatal error C0000022 occurs during the boot-up phase, when the operating system attempts to apply an update.
This typically happens when the system was shutdown unexpectedly while applying an update. An abrupt or unexpected shutdown while the OS is updating can result in data corruption causing the update to fail.
Fatal error C0000022 has been around since the summer of 2017, however, despite its age, it’s still not uncommon for end users to encounter it today.
Some end users report, when attempting to fix fatal error C0000022 by reinstalling the entire operating system, they were unable to back up their sensitive data. The end result was, a working system, but total loss of sensitive data in the process.
Fortunately, there are several ways you can tackle this problem. Many of which do not require you to take such drastic steps.
What Causes Fatal Error C0000022?
So what is a fatal error, and how does it differ from your typical error? Well, a fatal error is essentially an issue in which, the unexpected behaviour in a running tool or app forces it to close. Fatal error C0000022, in the vast majority of cases, refers to a faulty update.
When a fatal error does occur, it’s usually companied by a notification message that only partially describes the error itself.
At the very moment the error occurs, all unsaved data is lost.
Below, you’ll find a rundown of the most common causes of this fatal issue:
- Hardware failure.
- A malicious file infiltrated your system and corrupted integral system files.
- The operating system was interrupted (possibly a result of a random crash) while it was updating, corrupting update files in the process.
- The Boot Configuration Data (BCD) was corrupted by a malicious file.
So, how do you fix it? Besides the more drastic action of a total reinstallation. There are many things you can do. All of which are outlined below.
How to Fix It
Fatal error C0000022 has also been known to occur when the operating system fails to update the Netlogon.dll file. In situations like this, you can resolve this problem, by booting into Safe Mode with Networking, then downloading and installing Microsoft Security Bulletin.
Anyway, below, you will find a number of solutions, all of which proven effective at combating fatal error C0000022.
Hard Restart/Reset
A hard reset or restart is when you power your system down completely, then start it back up. It’s a fairly simple process, but let’s go through the process anyway:
1. First, press and hold down the power button on your PC or Laptop. This will ensure all power to the capacitors (on the motherboard) are discharged.
2. Now, disconnect the plug from the wall socket and wait at least 60 seconds before reconnecting it.
3. Next, disconnect any non-essential devices (or accessories) attached to your system (webcam, USB stick, external HD, etc.)
4. Lastly, power the system back up, then verify whether or not the system was able to start up, without issue.
If your system is still giving you problems, then I suggest you attempt the additional methods below.
Run Windows Repair Tool to Fix Fatal Error C0000022
As previously noted, malicious files could have infiltrated and compromised key system files, thus, inhibiting your Windows operating system. In situations like this, the only verifiable way to rectify this issue may be to target and remove the infected files on your system.
To complete that task, it’s recommended that you download, install and run the reputable diagnostic and repair tool called Advanced System Repair Pro. This tool, comes with a wide assortment of capabilities, capable of speeding up your system, as well as fix a variety of error types (update errors, runtime errors, game errors, etc.).
Anyway, you can learn more about this powerful tool, from the link below:
CLICK HERE TO CHECK OUT ADVANCED SYSTEM REPAIR PRO
Note: To use this tool, you may need to boot into Safe Mode with Networking (that’s if you’re unable to boot into Windows at all).
 The solution(s) below are for ADVANCED level computer users. If you are a beginner to intermediate computer user, I highly recommend you use the automated tool(s) above! The solution(s) below are for ADVANCED level computer users. If you are a beginner to intermediate computer user, I highly recommend you use the automated tool(s) above! |
Run Automatic Startup Repair
Automatic Startup Repair is a built-in tool designed to fix issues related to the boot-up sequence. To access this tool, you will need to enter the Windows Recovery Environment (RE).
If you’re experiencing fatal error C0000022 on startup, then you should consider running Automatic Startup Repair to fix it. However, Microsoft Windows may prohibit you from accessing the Windows Recovery Environment. There’s a workaround for that, simply do the following:
1. First, hold down the power button, until the system shuts down. Then power it back up; during the Power on Self-Test (POST), which occurs during the first manufacturer’s logo screen, press and hold down the power button, to abruptly shut it down.
Note: Repeat these steps until Windows enters the repair mode. This will take you to the Windows Recovery Environment.
2. Now, click on Troubleshoot.
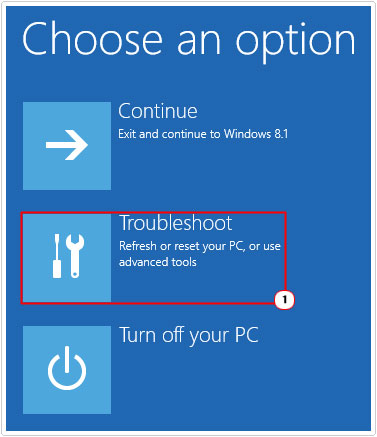
3. Then click on Startup Repair.
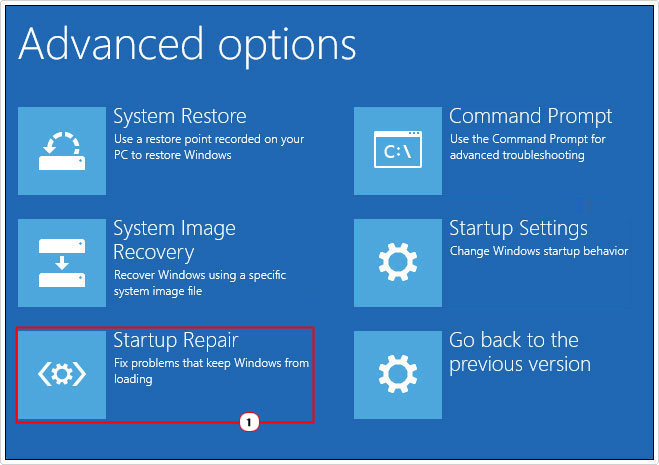
This will run the Automatic Startup Repair tool, which will thoroughly scan, detect and apply a fix where applicable to get your system up and running again.
Use System Restore
System Restore is another built-in Windows tool designed to set your system back to prior restore points. Essentially, you’re setting your system back to a time prior to fatal error C0000022.
Note: This method assumes you already have restore points created beforehand.
Oftentimes this feature is enabled by default. So even if you don’t use it, the system may be regularly creating restore points.
To use this tool, do the following:
1. Follow step 1 of Run Automatic Startup Repair.
2. When the Windows Recovery Environment loads up, click on Troubleshoot.
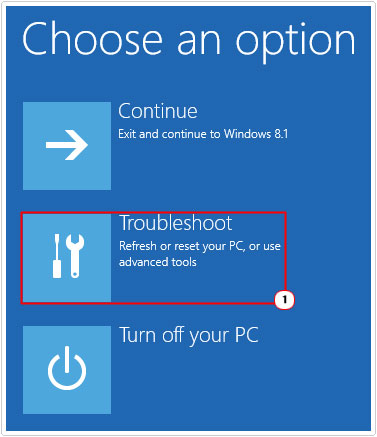
3. Next, click on System Restore.
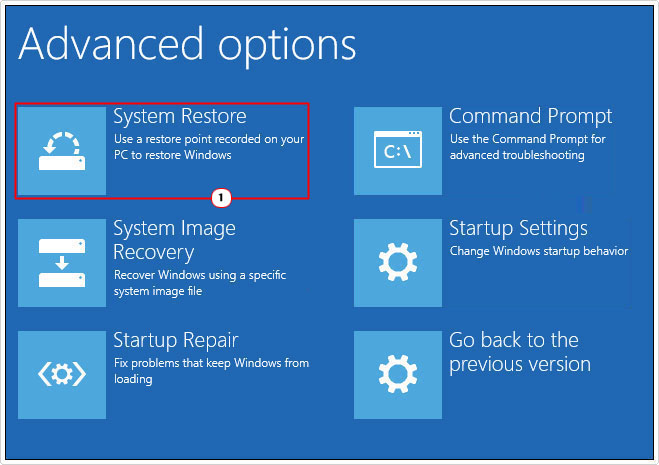
4. This will load up the System Restore Wizard. From here, click on Next.
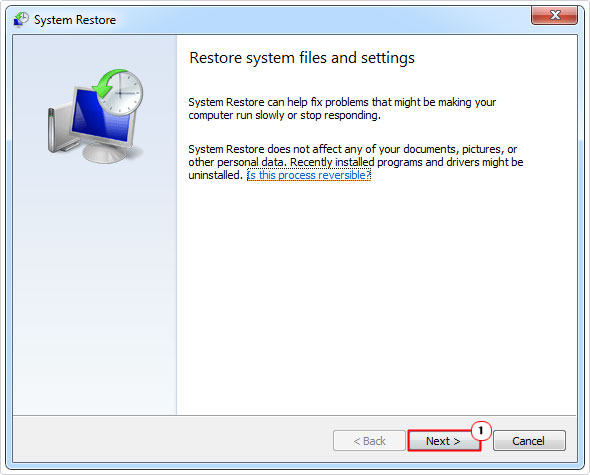
5. Now, on the next screen, tick the box next to Show more restore points (if it exists), then select a Restore point and click on Next.
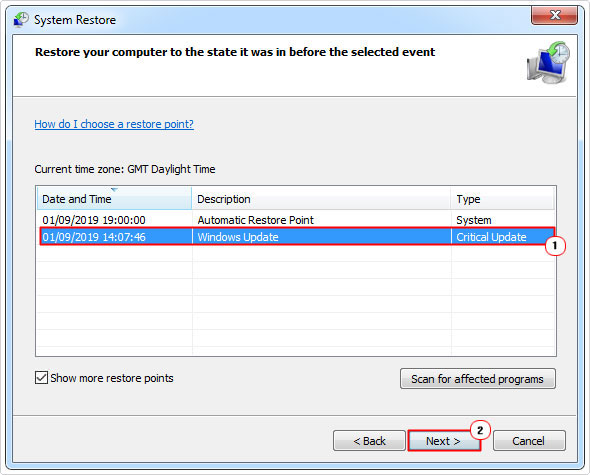
Note: Make sure the Restore Point is dated, prior to the occurrence of fatal error C0000022.
6. Lastly, click on Finish to begin the restoration process.
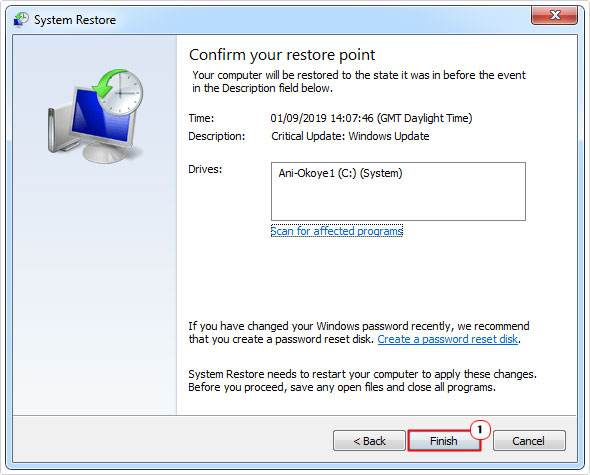
Once the process has finished, it should restart your system. From which, you will be able to determine whether or not it has fixed the error.
Use DISM
Deployment Image Servicing and Management (DISM) is another built in Windows tool, designed to restore the integrity of your operating system.
However, in this instance, we’ll be using it to remove the last update your operating system attempted to install (before error C0000022).
To run this tool, you will need to access Command Prompt. This can be done from the Windows Recovery Environment.
1. First, follow step 1 of Run Automatic Startup Repair.
2. When the Windows Recovery Environment loads up, click on Troubleshoot.
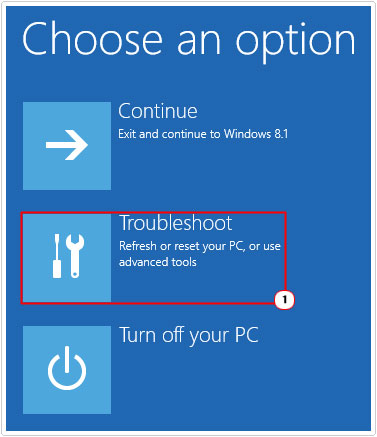
3. Now, click on Command Prompt.
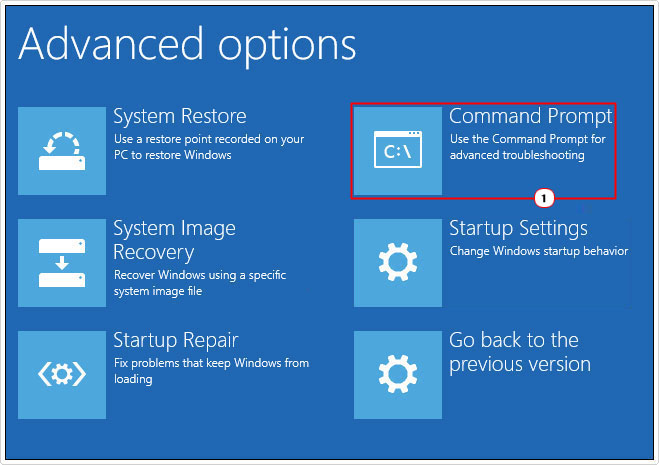
4. When Command Prompt loads up, type the following command below and press Enter.
DISM.exe /online /get-packages
5. You should see a list of recently installed Windows Updates. Look for the most recent update (which can be determined by its install date). Then copy the update name.
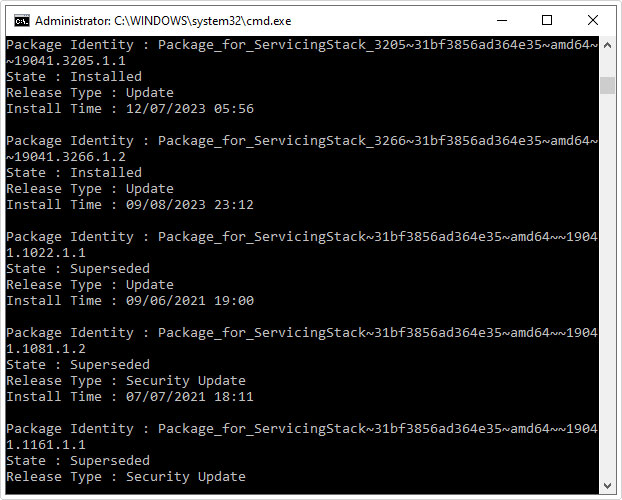
Note: The update name should look something like the following: package_for_KB556928~35bf345ad5754f35~amd64~~4.1.3.2
6. Now, type the command below and press Enter to remove the update:
DISM.exe /online /remove-package /packagename:[UPDATE NAME]
7. Lastly, restart your system.
Update Windows Manually
The main cause behind fatal error C0000022, is a failed Windows Update. So as a workaround, you could try installing the update manually. To do that, you will need to boot into Safe Mode with Networking.
Whether or not you’ll be able to install it manually, will be determined by whether it’s a Feature or Cumulative Update. To make that determination, you will need to find out which update failed.
This can be done by following the steps outlined on my post on fixing update error 0x8024402f.
Check the status of the update, it will tell you whether or not it succeeded or failed to install.
Once you’ve determined which error is at fault. You should take a note of it, then search for it on the Microsoft Update Catalog page: https://www.catalog.update.microsoft.com/home.aspx
If it’s a Feature Update, then you may need to consider running a restore installation, using the Microsoft Media Creation Tool. You can download the tool from the following link via Safe Mode:
Windows 10: https://www.microsoft.com/en-gb/software-download/windows10
Windows 11: https://www.microsoft.com/en-gb/software-download/windows11
Now, follow the onscreen instructions to successfully restore your operating system.
Are you looking for a way to repair all the errors on your computer?

If the answer is Yes, then I highly recommend you check out Advanced System Repair Pro.
Which is the leading registry cleaner program online that is able to cure your system from a number of different ailments such as Windows Installer Errors, Runtime Errors, Malicious Software, Spyware, System Freezing, Active Malware, Blue Screen of Death Errors, Rundll Errors, Slow Erratic Computer Performance, ActiveX Errors and much more. Click here to check it out NOW!

