| Attention Before you read this post, I highly recommend you check out my resources page for access to the tools and services I use to not only maintain my system but also fix all my computer errors, by clicking here! |
Error code CAA50021, which is accompanied by the notification “Number of retry attempts exceeds expectations.” Is an error that occurs when the end user attempts to log into a Microsoft 365 application, such as Microsoft Teams.
However, the error is not exclusive to Microsoft Teams as it can occur in any app in the Microsoft 365 product family. A common circumstance in which error code CAA50021 may appear is when trying to sign into Azure AD Admin Center, as the target machine fails to register to the service. If you’d like effective ways of tackling this problem. Then you’ve come to the right place.
The Microsoft 365 product family is comprised of a wide variety apps, from Microsoft Teams to OneDrive to Outlook, to name a few. These apps are used for a series of tasks that can all be placed under the banner of company resource management.
Microsoft Teams was introduced in 2017 and is a collaboration chat-based service that is used primarily for business conferences. General capabilities of this app, include the ability to join meetings, chat with others, share documentation, and more. Unfortunately, as is the case with apps generally, it’s not without its faults, as users may encounter errors such as CAA50021, when attempting to access it.
There are so many ways you can tackle this problem. However, before we get to the solutions, let’s take a closer look, into its various common causes.
What Causes Error Code CAA50021?
Error code CAA50021 will oftentimes occur when the Mobile Device Management feature has not been enabled within the Azure AD Admin Center. However, this isn’t the only case or even the most common case.
The most common is outlined below:
- Cache files belonging to a Microsoft 365 app (such as Microsoft Teams) has bene corrupted.
- The end user is experiencing issues with his/her account(s).
- An antivirus scanner is blocking the end user from logging into the app.
- The target machine’s work or school account has been unlinked.
These are some of the more likely reasons this error code is occurring. So what can you do to fix it? Well, continue reading, and you’ll find out.
How to Fix It
It’s possible an internet security app installed on your system is blocking your system from logging into your Microsoft 365 application. Thus, to rule this out, it’s recommended that you temporarily disable your security tool and evaluate.
Disabling your security app may vary, but generally, you want to access the tool, and disable it within the GUI (Graphical User Interface) menu.
If you’re using Windows built-in solution (Windows Defender), then you can find step-by-step instructions on how to disable it, from my post on fixing Windows Update Error 0x80246019.
Repair Microsoft 365
If error code CAA50021 occurs when attempting to use Office 365, then it’s likely the result of data corruption. In which case, you can fix it by running a repair on the app.
To do that, simply follow the steps below:
1. First, ensure you’ve booted into your system as a full administrator.
2. Then press  + R, type appwiz.cpl and click on OK.
+ R, type appwiz.cpl and click on OK.

3. This will bring up Programs and Features, from here, click on Microsoft Office then click on Change.
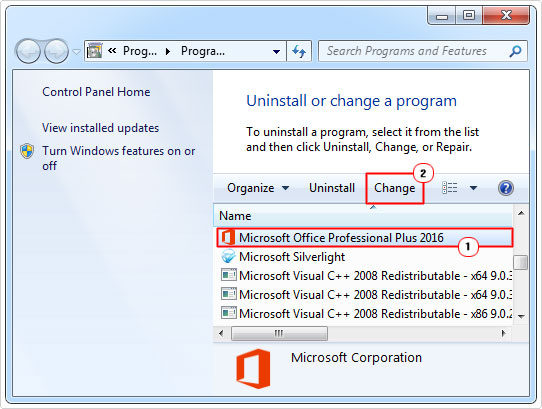
4. The Microsoft Office setup applet should appear, simply click on Repair, and then click on Continue.
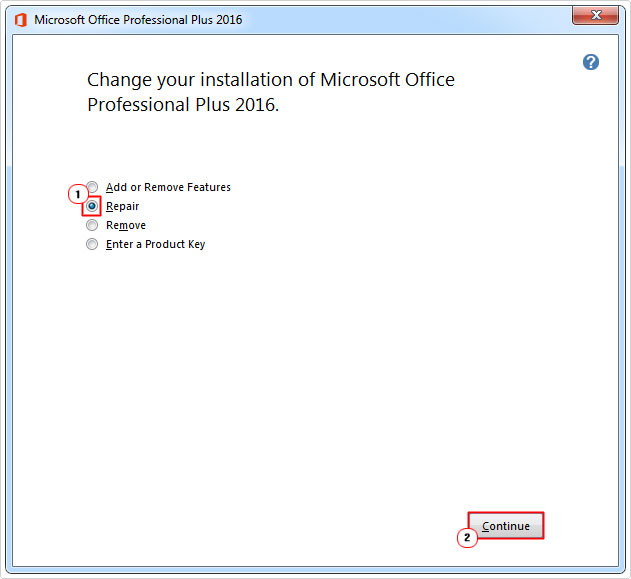
Run Windows Repair Tool to Fix Error Code CAA50021
If you would like a less complicated way of fixing the problems on your Windows operating system, then you can’t go wrong with a Windows Repair Tool.
The tool I have in mind is called Advanced System Repair Pro and it can fix a wide variety of issues and errors on your system, such as data corruption, data loss and virus infections.
It can also fixe DLL, runtime, BSOD, registry errors and much more.
This tool doubles as a maintenance suite, which means it can optimise and boost the speed of your system.
If this is something that interests you, then I recommend you click on the link below:
CLICK HERE TO CHECK OUT ADVANCED SYSTEM REPAIR PRO
 The solution(s) below are for ADVANCED level computer users. If you are a beginner to intermediate computer user, I highly recommend you use the automated tool(s) above! The solution(s) below are for ADVANCED level computer users. If you are a beginner to intermediate computer user, I highly recommend you use the automated tool(s) above! |
Update Microsoft Teams
An outdated Microsoft Teams app could cause the end user to encounter error code CAA50021 when trying to log in. Thus, to determine whether or not your app version is to blame, you should consider updating it.
For instructions on how to properly update Microsoft Teams, visit my post on fixing error code CAA20003 in Microsoft Teams.
Update Microsoft Office 365
If any of the apps belonging to Microsoft Office are outdated, then it could result in the error code CAA50021. As a result, you may want to ensure that all your Office suite apps are up-to-date.
To do that, follow the steps below:
1. Boot into your system as a full admin, then load up a Microsoft 365 app, such as Word.
2. When Microsoft Word loads up, click on File, then Accounts.

Note: This will take you to the Account page, from here click on Microsoft 365 and Office Updates, and then click on Enable updates (if disabled).
3. Then click on Microsoft 365 and Office Updates, and select Update Now.

4. Once it’s finished updating Office, restart your system, and verify that the error has been resolved.
Link to Work and School Account
Many end users that have encountered error code CAA50021 were able to resolve the problem by reregistering their device to Azure AD.
This is because the error itself may be the result of an expired registration. In which case, recreating it, should fix the problem.
Anyway, to do that, follow the steps below:
1. First, boot into your system as a full admin.
2. Now, press  + R, type cmd and press CTRL + Shift + Enter.
+ R, type cmd and press CTRL + Shift + Enter.

3. When Command Prompt loads up, type the following command below and press Enter.
dsregcmd /leave
4. Now, press  + R, type certmgr.msc and click on OK.
+ R, type certmgr.msc and click on OK.

5. This will bring up the Certificate Manager, from here, navigate to the current path:
Current User > Personal > Certificates

6. In the Certificates location, delete any entries referring to:
MS-Organization-Access MS-Organization-P2P-Access
7. Now, go back to Command Prompt and type the following command and press Enter:
dsregcmd /status
Note: AzureAdJoined should be NO.
8. Type Task Scheduler into the Type here to search box, and click on Task Scheduler.

9. Next, navigate to the following path:
Task Scheduler Library > Microsoft > Windows > Workplace Join

10. From Workplace Join, right-click Automatic-Device-Join (in the small applet window). Then select Enable.

Alternatively, you can find a different method on how to register your device to Azure AD, from my post on fixing Microsoft Teams error code CAA20003.
Contact Support
If error code CAA50021 continues to rear its ugly head, even after attempting the various solutions above, then I recommend you consult your support team. This is mainly because the problem could be on the admin’s end and not with your system.
It could be something as simple as a change in authentication systems, or something far more complex. Either way, your support team should have a general idea of the problem – if everything else has failed up to this point.
Are you looking for a way to repair all the errors on your computer?

If the answer is Yes, then I highly recommend you check out Advanced System Repair Pro.
Which is the leading registry cleaner program online that is able to cure your system from a number of different ailments such as Windows Installer Errors, Runtime Errors, Malicious Software, Spyware, System Freezing, Active Malware, Blue Screen of Death Errors, Rundll Errors, Slow Erratic Computer Performance, ActiveX Errors and much more. Click here to check it out NOW!

