| Attention Before you read this post, I highly recommend you check out my resources page for access to the tools and services I use to not only maintain my system but also fix all my computer errors, by clicking here! |
For those of you reading this article, it’s fair for me to assume that you have become frustrated with the CCC.exe process (that runs in the background), and you would like to know how to either get rid of it, or alleviate the error(s) associated with it.
In this article I will be explaining exactly what this process is, in addition to various tips that you can use to actually remove the CCC.exe and fix CCC.exe related errors.
What Is CCC.exe?
The CCC.exe file, which stands for Catalyst Control Center, is an integral component of the AMD graphics card series. The purpose of this process or program is to enable the end user to modify and customise their video card settings. A feature that is rarely used by the average end user, however, for more advanced users; they may want to customize their graphics card in order to optimise system performance when running certain video games.
This program was originally a part of the ATi Radeon video card series, but when AMD purchased ATi, it was integrated into the AMD video card range, now referred to as AMD Catalyst Control Center.
Remove CCC.exe Tray Icon
It is possible for you to remove the CCC.exe icon from the button taskbar by doing the following:
1. First, right click on the Desktop and click on Catalyst Control Center.
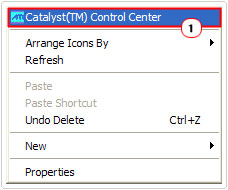
2. When Catalyst Control Center loads up, click on Preferences, then un-tick Enable System Tray Menu.
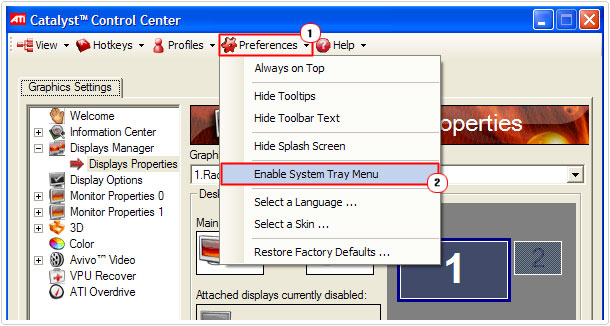
This will not stop the CCC.exe process running in the background but it may free up some much needed system resources.
Note: Depending on the AMD graphics card and driver version you have installed on your computer, the actual steps to remove the icon from the taskbar may vary.
Temporarily Stop CCC.exe
If the Catalyst Control Center is constantly giving you problems, then you should consider adopting this more efficient way of stopping the process, if and when you need, but only temporarily – until you restart your computer. This can be done by simply doing the following:
1. First, boot into your computer with administrative rights.
2. Then right click on the Desktop and select New -> Shortcut.
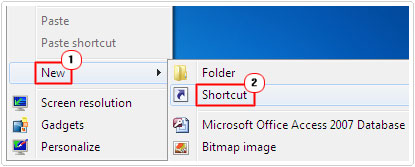
3. When the Create Shortcut applet loads up, copy and paste the following taskkill /f /im ccc.exe into the type the location of the item box, then click on Next.
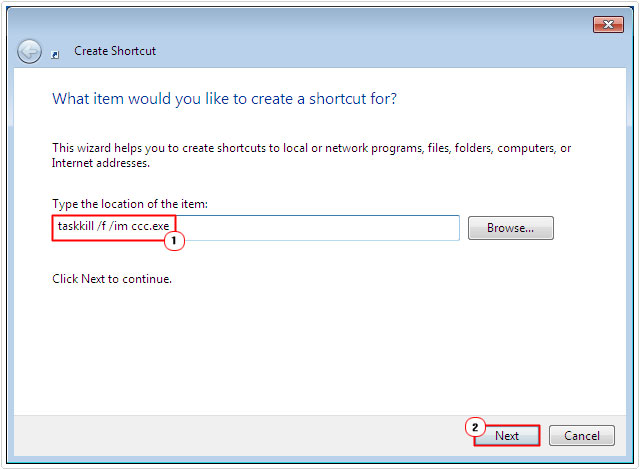
4. On the following screen, put a name into the type a name for this shortcut box and click on Finish.
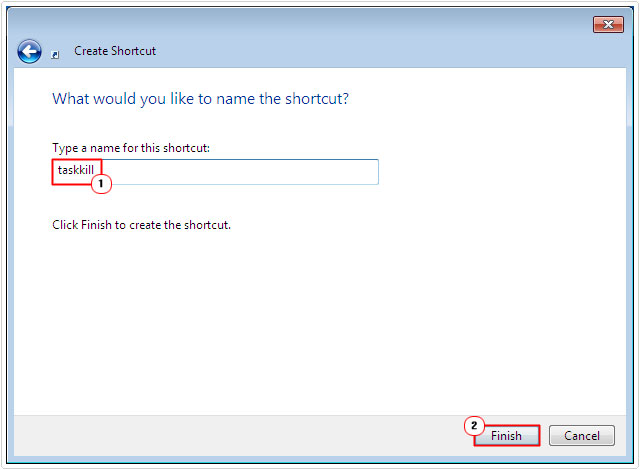
Once you’ve created the shortcut, all you need to do is, double click on it and it will automatically stop the CCC.exe process. Alternatively, you could put the shortcut into the Startup folder, and the operating system will automatically stop the process at boot up.
Common CCC.exe Error Messages
For those of you, currently faced with CCC.exe related errors, you may or may not have encountered the following error messages:
Windows could not start because CCC.exe is missing or corrupt.
Application failed to start because CCC.exe was not found.
Runtime Error, program CCC.exe file is missing or corrupt.
CCC.exe cannot be found.
Causes of CCC.exe Errors
The CCC.exe is an integral tool of one of the most important components inside your computer system. As a result, it’s not uncommon for computer systems to encounter errors associated with this process when it has been damaged or corrupted. In such circumstances, it’s possible that you may encounter problems executing certain applications in addition to derogated overall system performance.
In most cases, the error message that you encounter will give you some kind of hint of the cause. Knowing exactly what caused the error, is just half of the battle. With that said the common causes are as follows:
- A CCC.exe associated registry key is damaged or invalid.
- A computer virus has infected and corrupted the CCC.exe file.
- An application unintentionally deleted the CCC.exe file.
- The required version of CCC.exe has been overwritten by another application.
- A hardware component is faulty or damaged.
- The CCC.exe file was uninstalled by another application.
How to Fix It
One thing we must keep in mind, when it comes to fixing CCC.exe related issues, is that it is not advisable for the end user to download the CCC.exe file from a download website. This is because such files are unlikely to be verified and thus, likely to contain malware.
In situations where you may need a new copy of the CCC.exe file, it’s recommended that you visit and download the complete drivers for your graphics card, from the official website.
With that said, below are a number of methods, many end users have adopted when confronted with errors related to this process.
Run a Registry Scan
The registry is one area of the computer that is responsible for a great many errors. When an application is installed and then uninstalled, it can sometimes leave behind invalid registry entries, in other cases, when an application is incorrectly installed or configured, it can lead to registry corruption. This is why it’s recommended that you regularly scan your registry for invalid and corrupt registry entries, as this will keep the registry clean and ultimately the operating system free of errors which commonly impair performance.
To clean your registry, however, you will need to use a specialised registry cleaner tool like Advanced System Repair Pro (which is amongst the very best). Advanced System Repair Pro (and many like it) is capable of scanning, detecting and removing invalid registry entries; additionally such a tool can also be used to optimise system performance through the use of its various features.
Anyway, for more information on Advanced System Repair Pro, I suggest you visit the following link:
CLICK HERE TO CHECK OUT ADVANCED SYSTEM REPAIR PRO
Run a Malware Scan
There is a strong possibility that the CCC.exe error you are experiencing is being caused by a virus; viruses (as you should already know), are capable of modifying, corrupting and deleting important system files.
Hackers will also create viruses with similar file names, in order to trick unsuspecting users into installing these malicious files onto their computers. So it’s quite possible that you clicked on a file that you shouldn’t have.
All in all, you should run a thorough antimalware scan of your system to detect and remove it from your computer. If you don’t have an antimalware tool on your system (which is likely), then I recommend you use SpyHunter, primarily because of its efficiency, one of the very reasons why I personally use it.
Anyway, you can download this powerful tool from here:
CLICK HERE TO CHECK OUT SPYHUNTER
 The solution(s) below are for ADVANCED level computer users. If you are a beginner to intermediate computer user, I highly recommend you use the automated tool(s) above! The solution(s) below are for ADVANCED level computer users. If you are a beginner to intermediate computer user, I highly recommend you use the automated tool(s) above! |
Restart the Computer
When experiencing a CCC.exe related error, one of the first things you’ll want to do is restart the computer. This is because the error could be due to an initialisation fault, which a simple restart may fix.
Uninstall CCC.exe
One method that you can use to effectively alleviate your system from CCC.exe related errors, is to completely rid your system of the Catalyst Control Center application. Of course, in reality, this cannot be classified as a real fix, because you will be unable to use the tool, as a result of it, but your system should no longer show any symptoms once the program is gone.
Anyway, in order to remove CCC.exe from your computer, simply do the following:
1. First, boot into your computer with full administrative rights.
2. Then press  + R, type appwiz.cpl and click on OK.
+ R, type appwiz.cpl and click on OK.

3. Once Add or Remove Programs loads up, click on ATI Catalyst Install Manager and click on Change, then follow the onscreen instructions to remove the Catalyst Control Center.
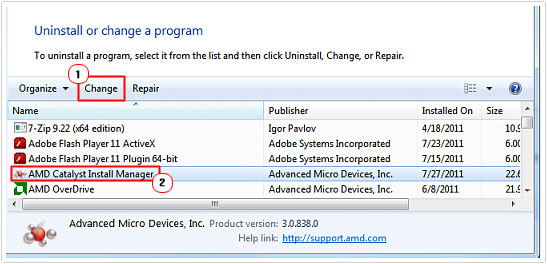
Note: Some versions of the AMD Catalyst Drivers allow you to uninstall the ATI Catalyst Control Center as a separate install and some do not.
In the event that you are unable to uninstall the ATI Catalyst Control Center through Add or Remove Programs, you will need to uninstall the entire AMD Catalyst Drivers, and then reinstall them again, but this time, select Custom install and deselect the Catalyst Control Center.
Test Your Hardware
A reinstallation of your operating system, will fix the vast majority of software-related problems. If after attempting all of the above methods, you are still experiencing errors, then there is a chance that the error could be hardware related.
However, in order to confirm, whether or not this is the case, you will need to test the various components installed inside your computer. To do this, you will need to download, install and run diagnostic and benchmarking software like Sandra, which is one of the oldest leading tools of its kind, online. Anyway, you can download this tool from its official website here: http://www.sisoftware.co.uk/
Are you looking for a way to repair all the errors on your computer?

If the answer is Yes, then I highly recommend you check out Advanced System Repair Pro.
Which is the leading registry cleaner program online that is able to cure your system from a number of different ailments such as Windows Installer Errors, Runtime Errors, Malicious Software, Spyware, System Freezing, Active Malware, Blue Screen of Death Errors, Rundll Errors, Slow Erratic Computer Performance, ActiveX Errors and much more. Click here to check it out NOW!

