| Attention Before you read this post, I highly recommend you check out my resources page for access to the tools and services I use to not only maintain my system but also fix all my computer errors, by clicking here! |
CcSvcHst.exe is a file of the Norton Internet Security Suite series of programs. The purpose of this particular file is to handle the GUI (graphical user interface), of the various Norton security products. When this file encounters an error, it typically manifests itself in the user’s inability to properly visualise the Norton application. Errors resulting from this file tend to happen more frequently the longer the system has been on without being restarted.
The official name for the ccSvcHst.exe file is Symantec Service Framework and is usually stored in the following location:
C:\Program Files\Common Files
The size of the file varies depending on the version of Norton Internet Security Suite you have running on your computer. Anywhere from 149,864 – 92,320 bytes in size is common.
Is Ccsvchst.exe Dangerous?
Yes, this file is safe, however, like most files you will find in your system, it’s not without its susceptibility to corruption; additionally malicious files have also been known to disguise themselves using a similar file name. When such incidences occur, they can be quite difficult to effectively detect and remove; only a comprehensive scan of one’s system will typically do the trick.
CcSvcHst.exe Errors
Errors related to this particular file can occur for a variety of reasons; in most cases, users report receiving ccSvcHst.exe errors while shutting their system down.
Users also complain quite frequently of the Norton Internet Security Suite consuming a considerable amount of CPU resources. This results in random system freezing, which severely degrades system performance. In most situations, the only way to reclaim the computer system is to end the process in Windows Task Manager. In more severe situations, even Windows Task Manager may not be able to close the process, in which case a hard reboot is required.
CcSvcHst.exe errors are also known to slow system startup, while displaying the following error messages when the system is attempting to shutdown:
ccSvcHst.exe – Application error
The instruction at “0x059a2df” referenced memory at 0x059a2df” the memory could not be written. Click OK to terminate the Program.
Causes of Errors
Of the various potential causes, the most common is an outdated application or file. You may also suffer from the above mentioned errors if the Norton Antivirus program is not configured correctly or has been corrupted by a malicious file.
A synopsis of the common causes is as follows:
- Windows registry has been corrupted.
- Computer is infected with a malicious file.
- Norton software is configured incorrectly.
CcSvcHst.exe application errors should be repaired as soon as humanly possible; this is because your system will be vulnerable to hackers and malicious code while your security software is out of commission.
Can I Stop CcSvcHst.exe?
Many users have found that they can temporarily alleviate their system from any ccSvcHst.exe related error, by simply ending the process in Windows Task Manager. However, despite its effectiveness, this solution is only temporary, and so, users should look for more long term solution for this pressing issue.
With that said, yes, you can close the process, but you won’t gain much from doing so.
How to Fix It
There are a number of methods the end user can adopt to fix ccSvcHst.exe related errors, all of which I have effectively laid out below.
Run a Registry Scan
The registry is known to be a big culprit for ccSvcHst.exe related errors, making it important that this area of your computer is free of any corruption or malicious files. In order to do this, you will need to download and run Advanced System Repair Pro, which is the recommended registry cleaner tool for this particular task. This tool will thoroughly scan your registry and remove any corruption it finds within.
It is also recommended that you run a registry scan right after you remove the Norton application from your computer. That’s because the application will typically store a lot of its settings in the Windows registry, which will remain there, even after the application is gone.
Anyway, you can download Advanced System Repair Pro from the following link:
CLICK HERE TO CHECK OUT ADVANCED SYSTEM REPAIR PRO
Choose a Different Product
If you feel Norton Internet Security is consuming too much of your systems resources, then you should consider uninstalling it, permanently. There are many other antivirus programs that you could use as an alternative. It’s also recommended that you have an antispyware program on your computer also.
With that said, when it comes to viable alternatives, I personally recommend SpyHunter and that’s because of its efficiency, it’s ability to locate and remove a plethora of malicious file types and also it’s streamlined nature, additionally you can check out my page on the best antivirus tools.
With that said, for more information on SpyHunter, I suggest you visit the following link:
CLICK HERE TO CHECK OUT SPYHUNTER
 The solution(s) below are for ADVANCED level computer users. If you are a beginner to intermediate computer user, I highly recommend you use the automated tool(s) above! The solution(s) below are for ADVANCED level computer users. If you are a beginner to intermediate computer user, I highly recommend you use the automated tool(s) above! |
Update Norton
These errors are usually caused by a fault within the Norton product itself, manifesting itself in a number of different ways. Because the Norton product itself is most likely at fault, the first thing you’ll want to do is perform a Live Update. This way, if a fix is available, it will be downloaded and installed on your computer.
Reinstall Norton Software
If the Norton product is already up-to-date, then you should consider a reinstallation of the product. This can be done by doing the following:
1. First, boot into your computer with full administrative rights.
2. Then press  + R, type appwiz.cpl, and click on OK.
+ R, type appwiz.cpl, and click on OK.

3. Once Add or Remove Programs loads up, click on Norton Security, then click on Uninstall and follow the onscreen instructions.
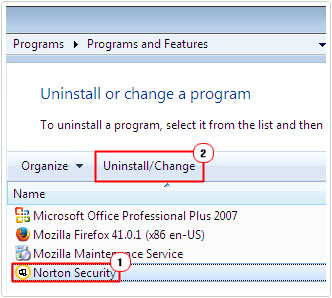
4. Once you have removed the program, you will need to download Norton Removal Tool, which will remove any traces left behind of the program on your computer. You can find this tool here: Norton Official Website
5. Once you have successfully uninstalled Norton Internet Security, restart your computer, and then reinstall the application on boot up.
Stop Scanning Floppy Drive
If your Norton application is set to scan your floppy disk drive, despite not having one, then this incident is known to cause problems. To resolve it, assuming it’s to blame, you can do the following:
1. First, boot into your computer with full administrative rights.
2. Open Norton Security, and then click on Settings.
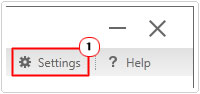
3. Then click on Antivirus.
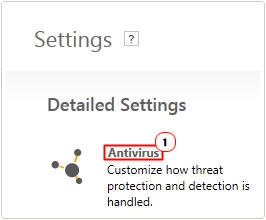
4. This will take you to the Antivirus Settings page, under Automatic Protection, switch Removable Media Scan to off, and then click on Apply and Close.
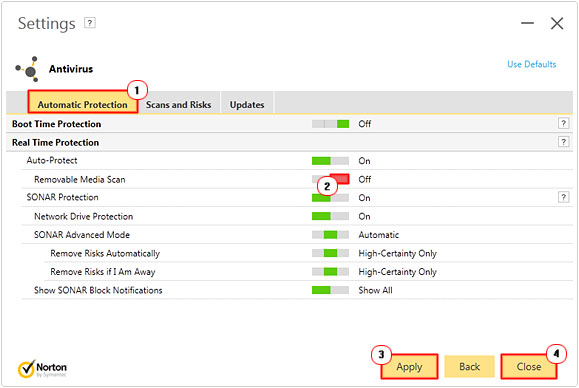
Note: If you turn off this feature, Norton Security will not automatically scan USB Sticks, when you connect them to your computer.
Alternatively, you should consider disabling the floppy disk drive from Device Manager, which can be done by doing the following:
1. Once booted into the computer press  + R, type devmgmt.msc, and click on OK.
+ R, type devmgmt.msc, and click on OK.

2. Once Device Manager loads up, click on the + symbol next to Floppy disk drives, then right click on Floppy disk drive and select Disable.
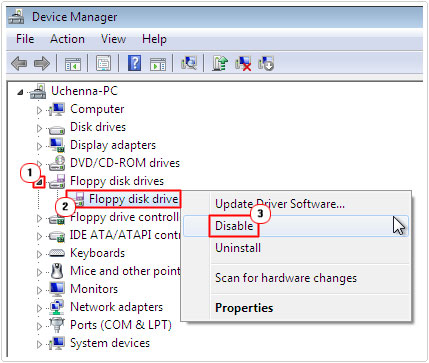
Set Personal Firewall
An incorrectly configured Norton Firewall is known to be a culprit for some of the errors you may be experience. To ensure that this is not the cause in this case, simply do the following:
1. First, boot into your computer with full administrative rights.
2. Open Norton Security, and then click on Settings.
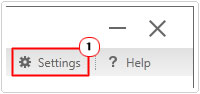
3. On the Settings page, click on Firewall.
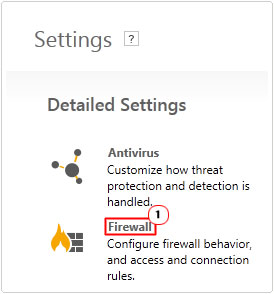
4. This will take you to the Firewall Settings page, from here, make sure Smart Firewall is on, under General Settings.
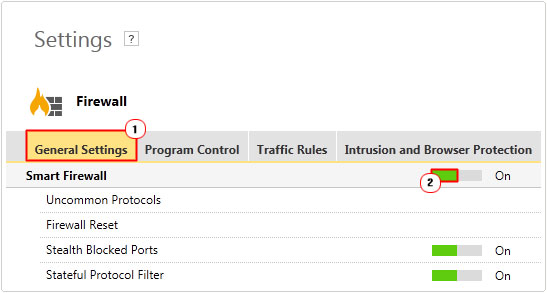
5. Then click on the Advanced Program Control Tab, and make sure Automatic Program Control is on.
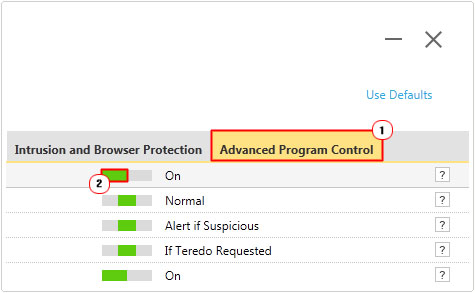
6. Alternatively, you can just click on Use Defaults, to set the Firewall back to its recommended default settings.
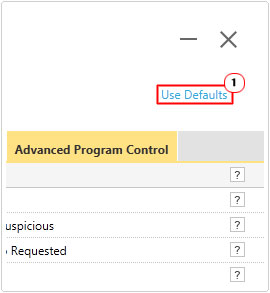
Are you looking for a way to repair all the errors on your computer?

If the answer is Yes, then I highly recommend you check out Advanced System Repair Pro.
Which is the leading registry cleaner program online that is able to cure your system from a number of different ailments such as Windows Installer Errors, Runtime Errors, Malicious Software, Spyware, System Freezing, Active Malware, Blue Screen of Death Errors, Rundll Errors, Slow Erratic Computer Performance, ActiveX Errors and much more. Click here to check it out NOW!

