| Attention Before you read this post, I highly recommend you check out my resources page for access to the tools and services I use to not only maintain my system but also fix all my computer errors, by clicking here! |
Cideamon.exe is an EXE file developed by Microsoft for use in its older Windows based operating systems, such as Windows NT4/2000/XP.
So, a quick explanation of what EXE files are; basically they are files that, within them contain instructions that a computer operating system follows in order to complete a desired goal or function. Whenever a user double-clicks on one of these files, the operating system will then carry out the designated instructions outlined by the software developer.
The vast majority of applications on your computer use executable files, examples of such applications are word processors, database apps and internet browser programs. This makes EXE files (such as Cideamon.exe) amongst the most important type of files on your computer system, as they contribute greatly to the overall functionality of your computer.
What Does It (Cideamon.exe) Do?
This particular file or service is responsible for collecting and arranging data on your hard drive in order to improve search efficiency. Cideamon.exe will only run when Windows Search Indexing Service is enabled, and it will typically run in the background, as a process, utilising minimal system resources. While running, it will monitor the location in which your files are placed; this helps the operating systems search function return a result much more efficiently than it otherwise would if the indexing feature was disabled.
For Windows Server users, the Indexing Service operates somewhat differently. On these Server based operating systems, the Indexing Service has to be setup, configured and initiated by an administrator, after which it will automatically create searchable library catalogues which will be used whenever an end user attempts to search for a specific file or document over the network; in short it functions as part of an intranet service.
For desktop operating systems (such as those highlighted above), this Indexing Service is enabled by default because of the perceived benefits of its usage. Though, every now and then, problems do arise from it.
Symptoms of Cidaemon.exe Errors
If you are running a Windows XP or 2000 based system, then a more common symptom is a considerably drop in system performance. You may also encounter a number of anomalies in your Windows Task Manager, such as:
- 60% – 100% CPU utilisation of Cideamon.exe
- An extremely large page file (in excess of 1.2GB)
Additionally, if the symptoms you are experiencing are due to a system conflict, then the drop in performance may be accompanied by an error message, such as the following:
- “<Cidaemon.exe> Application Error”
- “<Cidaemon.exe> not found”
- “<Cidaemon.exe> Failed”
- “<Cidaemon.exe> is not running”
You may experience one of these error messages while you are attempting to install a program or while you are using an application/program that utilises the Cidaemon.exe service. It’s also not uncommon for you to see a Cidaemon.exe error while attempting to install Windows. Remember when and where these specific errors sprout their ugly heads, as such information is very important when attempting to troubleshoot this issue.
Causes of Cidaemon.exe Errors
The causes of these errors are numerous, but the one constant you can be sure of is that it will only occur while the Indexing Service is running. This is because, as previously explained, both services work in unison.
Another thing you need to understand is that, although system files are typically found in pre-determined file locations, it’s very easy for these files to be moved to different locations on your computer, and in some cases have their names altered. Viruses work this way by imitating legitimate system files.
If you suspect the error you’re receiving is due to an error then you may want to ensure that you don’t have any system files (such as Cidaemon.exe) present in more than one location on your hard drive. This can be done by running a simple file search. I cover this quite extensively on my guide on removing duplicate files.
Cidaemon.exe Common Path:
C:\windows\system32\cidaemon.exe
Another method of determining whether the cause of your error is virus related is to use the Windows Task Manager, which you can call up by pressing CTRL + ALT + DEL simultaneously, and then clicking on the Process Tab. From here, you will be able to monitor all the services and programs currently running on your system. I cover the utilisation of this tool more extensively in my post on fixing uninstall problems.
A tell-tell sign is if you see two or more processes running with what appears to be the same name, one with maybe a slight misspelling like Cidaemon.exe and Cidxemon.exe. This is a positive indication of a virus, in which case, there are a number of things that I recommend you do to rectify it, all of which I have explained below.
Solutions for Cidaemon.exe Errors
Whether the error you’re receiving is due to data corruption or a virus, replacement of the file may be necessary. But ultimately it depends on how important the availability of this service is to you. Most end users don’t notice the difference in the apparent speed decrease after disabling the Index Service, but it’s still something you must consider. Anyway, there are a number of techniques all outlined below that have proven to be handy for individuals faced with the same problem as you.
Run A Scan
Hackers have grown increasingly more creative over the years, with many of them deploying tactics which include giving their malware, Trojans and viruses similar names to legitimate Windows processes. If you’re surfing the web on a computer that is not sufficiently protected with the necessary antivirus, antispyware and antimalware tools, then you are highly susceptible to downloading malware onto your computer, and in some instances malware that masks itself as your Cidaemon.exe service.
In order to remove this particular threat and any future threats, I recommend the installation of credible antispyware and antivirus software. For antispyware removal, I recommend the use of Advanced System Repair Pro, which is a multifaceted optimisation suite; you can access this tool here:
CLICK HERE TO CHECK OUT ADVANCED SYSTEM REPAIR PRO
For the antivirus software, assuming you don’t already have any on your computer, I recommend you check out my guide on choosing the best antivirus tool.
 The solution(s) below are for ADVANCED level computer users. If you are a beginner to intermediate computer user, I highly recommend you use the automated tool(s) above! The solution(s) below are for ADVANCED level computer users. If you are a beginner to intermediate computer user, I highly recommend you use the automated tool(s) above! |
Disable Index Service
In most situations, you needn’t fiddle with the Index Service, however, there are situations like the one you are currently battling with, where the Cidaemon.exe service may have become corrupted, the end result is in the excessive consumption of system memory, while utilising over 70% of your CPUs processing power, slowing your computer down considerably in the process. It’s only in these particular situations does one recommend disabling this service. Anyway, to effectively do it, you will first need to set Indexing Service to disable or manual in Startup Mode. To do this, I suggest you follow the guide I put together on my speed up your system post.
Once you’ve done that, you can then switch the program off completely. To do that, simply follow the instructions below:
1. First, ensure you’ve logged into your computer with administrative rights.
2. Then click on Start -> My Computer.
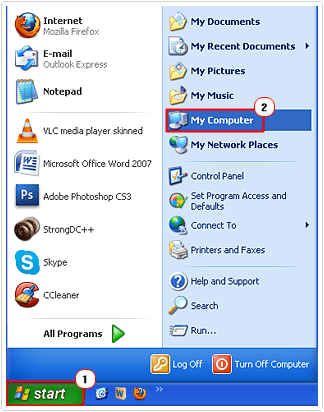
3. Once My Computer loads up, right click on your C:\ Drive and click on Properties.
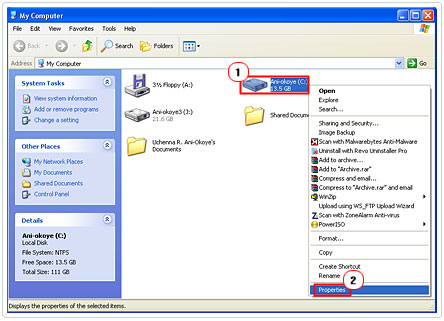
4. This will bring up your (C:\) Properties Applet, from the General Tab, uncheck the box next to Allow Indexing Service to index this disk for fast file searching and click on Apply and OK.
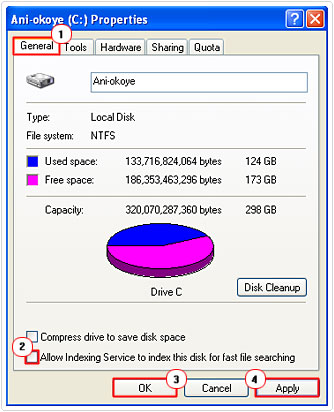
Note: If you have more than one Hard Drive, you will need to repeat steps 3 – 4, until you have unchecked the Index Service on all of them.
Run System File Checker
The System File Checker tool is very handy in that it will scan and replace any corrupt system files on your operating system, this includes the Cideamon.exe file. If the antivirus/spyware removal tools detect any viruses on your system, then it’s very important that you run this tool, as it will replace the corrupt file, after the scanner tools remove the infection.
For more information on how to run this tool, I suggest you check out my post on fixing Winsock errors.
Are you looking for a way to repair all the errors on your computer?

If the answer is Yes, then I highly recommend you check out Advanced System Repair Pro.
Which is the leading registry cleaner program online that is able to cure your system from a number of different ailments such as Windows Installer Errors, Runtime Errors, Malicious Software, Spyware, System Freezing, Active Malware, Blue Screen of Death Errors, Rundll Errors, Slow Erratic Computer Performance, ActiveX Errors and much more. Click here to check it out NOW!

