| Attention Before you read this post, I highly recommend you check out my resources page for access to the tools and services I use to not only maintain my system but also fix all my computer errors, by clicking here! |
Before I go into what this CLOCK_WATCHDOG_TIMEOUT error means and the various methods that you can use to fix it, first I’m going to give you a little background information.
You have just encountered one of the dreaded Blue Screen of Death (BSOD) errors. You may or may not have encountered an error like this in the past, depending on how long you’ve been a computer owner. Either way, the error message to this particular BSOD typically represents itself in the following way:
CLOCK_WATCHDOG_TIMEOUT
STOP 0×00000101
The error message will usually be followed by a system lockup or system restart.
What Causes CLOCK_WATCHDOG_TIMEOUT Errors
To put it simply, it’s your systems processor, or CPU, as it is so commonly called.
The graphics card (GPU) handles all the visual aspects of your computer, such as what you see on the monitor, the RAM determines how much things you can do on the computer at once. The hard disc drive is used to store all your applications, files and folders, and the processor is designed to process and output all this data in an organised fashion, represented on your monitor.
In addition to the processor, there are several other factors that are known to contribute to this CLOCK_WATCHDOG_TIMEOUT error, such as:
- A corrupted Windows registry.
- A virus or malware infection.
- Damaged or corrupted system files.
- A faulty or damaged hard disc drive.
- An incorrectly configured or corrupted device driver.
What Does CLOCK_WATCHDOG_TIMEOUT Mean?
The CLOCK_WATCHDOG_TIMEOUT error simply means that the processor is having difficulties with its cores and threads. A thread is essentially a task, which is undertaken by a core, each core on the processor is capable of handling numerous threads simultaneously. The problem here is that a thread is stuck waiting for a response from another thread, or a core is stuck waiting for a response from another core, which it is not getting, resulting in this error.
While this issue is processor-related, this error can also be caused by a number of different things (as highlighted above), with device drivers being a big contributing factor.
How to Fix It
There are many different methods that users have tried in an attempt to fix this particular error. To follow are all the working methods, all of which have proven to be effective at neutralising this very unfortunate situation. Anyway, continue reading for the methods below.
Fix Registry Errors
Another known culprit for this error is registry corruption, the result of years of installing and uninstalling applications on your system. To fix this problem however, you will need to use a specialised registry cleaner tool. For this particular CLOCK_WATCHDOG_TIMEOUT error, I recommend Advanced System Repair Pro, and that’s because of its efficiency, capabilities and ease of use. You can learn more about this tool here:
CLICK HERE TO CHECK OUT ADVANCED SYSTEM REPAIR PRO
Run Virus Scan
Running a virus scan is something you should already be doing on a weekly or monthly basis. However, if you are not, then you should immediately run a full scan of your computer, with whatever security solution you have installed on your computer.
If you do not have an antivirus tool, or you’ve lost confidence in your current solution, then I suggest you use SpyHunter, as it’s currently the best antimalware tool available, alternatively you could visit my page on the best antivirus scanners.
For more information on SpyHunter, visit the following link:
CLICK HERE TO CHECK OUT SPYHUNTER
 The solution(s) below are for ADVANCED level computer users. If you are a beginner to intermediate computer user, I highly recommend you use the automated tool(s) above! The solution(s) below are for ADVANCED level computer users. If you are a beginner to intermediate computer user, I highly recommend you use the automated tool(s) above! |
Run DriverFinder
When it comes to updating your drivers, it can prove to be very time consuming and complicated. In the case of this error, you’ll want to update the drivers of your graphics card, chipset and soundcard. To do this, you can visit the website of your hardware components, and look for the drivers there, just be sure to download the correct drivers for your operating system.
Alternatively, if you are unable to locate the correct drivers for these various components within your computer, then you can use the software DriverFinder, which will automatically find and install all these drivers automatically, for you.
Note: Ideally you’ll want to boot into Safe Mode before running this tool. This can be done by doing the following:
1. Turn on your system, and then press F8 after the POST (Power on Self Test).
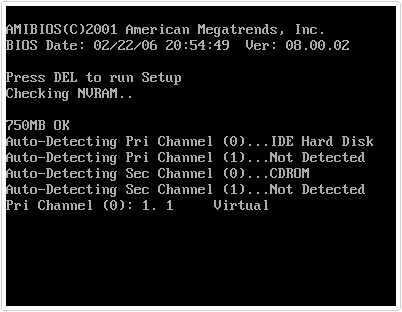
2. An Advanced Boot Options screen should appear, simply scroll down to Safe Mode with Networking and press Enter.
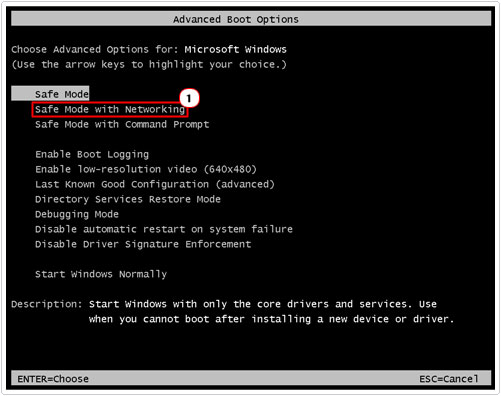
Before booting into Safe Mode, you will first need to download DriverFinder, which you can do from the following link:
CLICK HERE TO CHECK OUT DRIVERFINDER
Use System Restore
A driver or configuration change is a likely cause of the CLOCK_WATCHDOG_TIMEOUT error, which is why I recommend you use System Restore before anything else. This built-in Windows tool will allow you to set your system back to a point before you started to encounter this error.
For more information on how this tool works and how to use it, I recommend you check out my post on Windows System Restore.
Use Windows Update
The next thing you should try is Windows Update, to update your operating system with all the latest drivers, security updates and critical updates.
The purpose of the drivers is to enable your computer to interact with your input devices, such as the mouse or keyboard, and while an incorrect driver is capable of hindering system performance, a bad driver is almost always to blame for errors such as this one.
Windows Update is capable of fixing this error, but it’s advisable that you attempt to update your device drivers beforehand. Anyway, to get started with Windows Update, I suggest you visit the following webpage: http://windows.microsoft.com/en-gb/windows/windows-update
Uninstall Daemon Tools
Virtual CD drivers are known to cause the CLOCK_WATCHDOG_TIMEOUT error, so you may want to consider uninstalling Daemon tools (assuming you have it installed on your computer).
To do this, I recommend you use the uninstaller tool called Express Uninstaller, as it’s designed to not only remove applications using the conventional InstallShield, but to also run an independent scan of your system, for remnants and fragments of the program left behind in certain folders and the registry.
You can find Express Uninstaller here:
CLICK HERE TO CHECK OUT EXPRESS UNINSTALLER
Reconfigure SATA Settings
If within the last couple of days leading up to the CLOCK_WATCHDOG_TIMEOUT error, you did not make any significant changes to your computer, whether it be to the CPU or graphics card settings, then you may want to check your BIOS for any changes to the SATA Mode, as this has proven to be a known cause of this error.
1. To access the BIOS, usually it will require you to press either the DEL key or F1, during the POST screen.
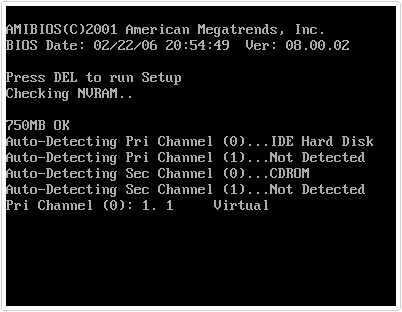
Once you are in the BIOS settings, there are two things that you will be required to check. The first is the SATA Mode; you’ll want to ensure that it is set to AHCI mode (and not IDE). The second thing is the SATA IDE Combined Mode (If it’s available), make sure it is set to disabled, then Save and Exit the BIOS.
Note: The exact steps to do this, will vary from computer to computer, so make sure you check your computer manual, for additional information on how to do it.
Update Your BIOS
If all of the above methods have failed to fix this error, then you should look into updating your BIOS. Updating the BIOS is a very delicate process, which, if done incorrectly can kill your system, which is why I recommend you visit the website of your motherboards manufacturer and download the BIOS along with the manual on how to install it, from there.
If you need any additional help, I recommend you phone the manufacturers.
Reinstall Windows
The last option available to you (assuming the problem is software related) is to in reinstall Windows. Before you can do that, you will need to backup all your personal information, on maybe a USB stick of external hard drive.
To reinstall Windows, you will need your Windows installation CD. The process of reinstalling Windows is fairly simple, just follow the onscreen instructions.
However, if you do not have a Windows CD, which is a situation that is far too common nowadays, then you should consider using the Windows repair tool called Reimage. What this tool will do is, reinstall Windows, on the fly, without the requirement of your Windows CD and without having to back up your personal files (as your personal data is preserved). Anyway, you can find out more about this powerful tool from here:
CLICK HERE TO CHECK OUT REIMAGE
Are you looking for a way to repair all the errors on your computer?

If the answer is Yes, then I highly recommend you check out Advanced System Repair Pro.
Which is the leading registry cleaner program online that is able to cure your system from a number of different ailments such as Windows Installer Errors, Runtime Errors, Malicious Software, Spyware, System Freezing, Active Malware, Blue Screen of Death Errors, Rundll Errors, Slow Erratic Computer Performance, ActiveX Errors and much more. Click here to check it out NOW!

