| Attention Before you read this post, I highly recommend you check out my resources page for access to the tools and services I use to not only maintain my system but also fix all my computer errors, by clicking here! |
The clr20r3 error is caused by the corruption of application files and settings, which prohibits those affected programs from starting up. However, whenever individuals experience this error, it usually occurs when attempting to use Windows Media Center, creating problems when users try to record TV stations or sync their system with a mobile device. This error also almost exclusively occurs on Windows 7 based systems. So I will be addressing this problem primarily from that perspective.
Cause of the Clr20r3 Error
The primary cause of this error is due to the operating systems inability to access specific registry keys that are required to execute or run certain applications. However, this problem isn’t limited to the registry, which is why there are so many solutions, that one can attempt to fix this problem. Anyway, a synopsis of the causes is as follows:
- Corrupted application files and settings
- Corrupted application registry keys
- Operating Systems inability to access data required to execute programs
There are so many different ways of tackling this Clr20r3 error. So it’s likely you will need to try more than one of the solutions outlined below, before you find a method that works for you.
Run Registry Scan
Before attempting any other solution to this problem, the first thing you should want to consider is a deep scan of your systems registry. The registry is basically the place where the operating system keeps all of the most important files, options, and settings that are used to run the computer.
The registry tends to be one of the biggest culprits for a vast majority of problems computers face today, which is why it’s important that users have a reliable registry cleaner tool that they can use to scan their system from time to time. Anyway, for this particular task, I recommend the use of Advanced System Repair Pro, and that’s because it’s one of the best in the industry. You can find out more about this tool here:
CLICK HERE TO CHECK OUT ADVANCED SYSTEM REPAIR PRO
 The solution(s) below are for ADVANCED level computer users. If you are a beginner to intermediate computer user, I highly recommend you use the automated tool(s) above! The solution(s) below are for ADVANCED level computer users. If you are a beginner to intermediate computer user, I highly recommend you use the automated tool(s) above! |
Reregister Components of Windows Media Center
Another common and effective method of fixing this error is to reregister the Windows Media Center components. With that said, below are the various steps that you will need to take in order to do this:
1. First, ensure you’ve booted into your computer with administrative rights.
2. Once booted in, click on Start -> Run, type cmd and click on OK. [Windows Vista/7: Start -> Type cmd (into the Search programs and files box) and Press Enter]
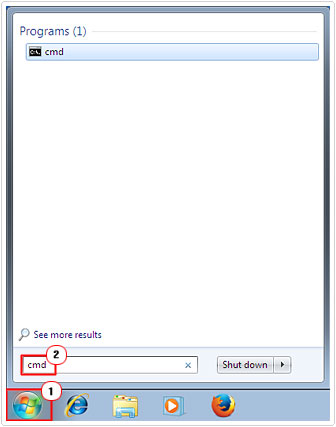
3. Once Command Prompt loads up type the following commands below and Press Enter after each line.
regsvr32 atl.dll
cd C:\WINDOWS\eHome
ehSched /unregServer
ehSched /service
ehRecvr /unregServer
ehRecvr /service
ehRec.exe /unregServer
ehRec.exe /regserver
ehmsas.exe /unregServer
ehmsas.exe /regserver
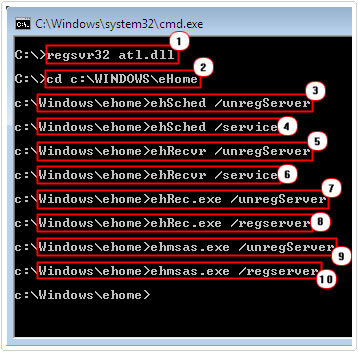
4. Once you’ve finished, exist Command Prompt and attempt to use Windows Media Center again.
Reinstall Windows Media Center
If reregistering the Windows Media Center components don’t successfully end this Clr20r3 error, then you may want to consider reinstalling Windows Media Center altogether. Reinstalling this application is a fairly simple process, just follow the instructions below:
1. First, boot into your computer with administrative rights.
2. Once logged in, click on Start -> Control Panel.
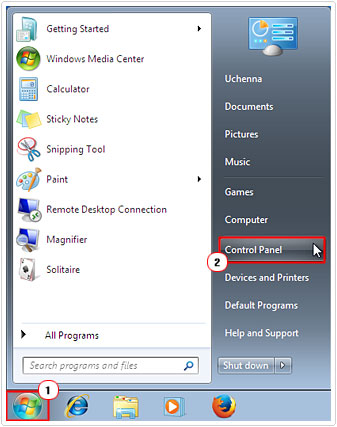
3. This will bring up Control Panel, from here, click on Programs.
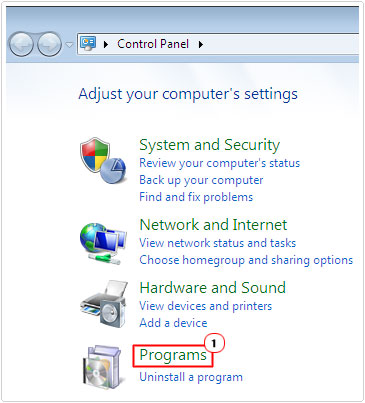
4. This will take you to the Programs option screen; from here click on Turn Windows features on or off.
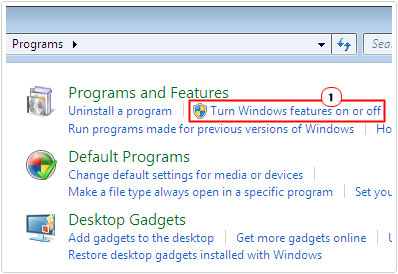
5. A Windows Features applet will pop up, from here, click on the + icon next to Media Features, to release the drop down menu, then un-tick the box next to Windows Media Center, (click Yes, on the Windows Feature confirmation box) and click on OK.
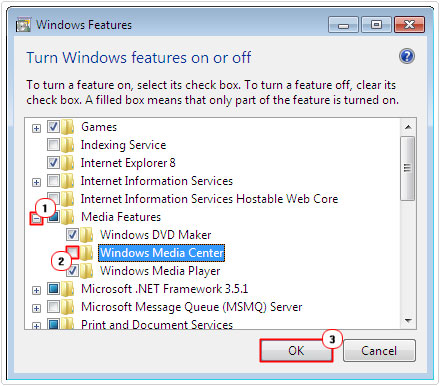
6. Once you’ve done that, restart your computer, then follow steps 2 to 5 to reinstall Windows Media Center, this time, ticking the box (as opposed to un-ticking it, previously).
Reregister .dll Files
Do you have any other third party media applications running on your computer, such as WinDVD? If so, then you should considering uninstalling it and see if that fixes the problem. If you don’t know how to uninstall a program, then check out my post on how to stop pop up ads, as I talk about it there.
Alternatively, you could use the uninstallation tool called Express Uninstaller. The reason why you would want to use this tool is because of its ability to not only uninstall the application, but also remove all references, registry entries and redundant folders, that are typically left behind, during your typical uninstall. Ensuring these files are removed is very important when attempting to fix this Clr20r3 error.
Anyway, you can find this tool here:
CLICK HERE TO CHECK OUT EXPRESS UNINSTALLER
With that said, you may want to try registering the following .dll files if the methods mentioned above fail to yield the desired results.
1. First, ensure you’ve booted into your computer with administrative rights.
2. Then click on Start, and Run, then type cmd and click on OK. [Windows Vista/7: Click on Start -> Type cmd (into the Search programs and files box) and Press Enter]
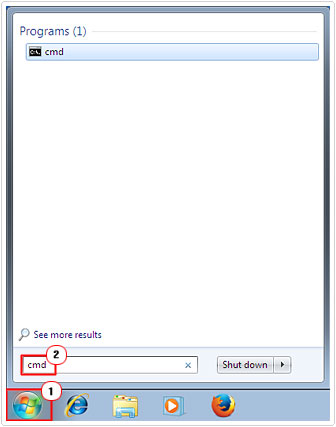
3. Once Command Prompt loads up, type the following commands and Press Enter, after each line.
regsvr32 jscript.dll
regsvr32 vbscript.dll
regsvr32 wmp.dll
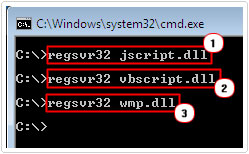
4. Once you’ve done that, close Command Prompt and attempt to run Windows Media Center again.
New User Account
If you’re still encountering the clr20r3 error, then there is a good chance that it could be due to a corrupted user profile account. As a possible solution, you may want to consider creating an entirely new user profile and checking to see whether everything works correctly under it.
If it does, then all you will need to do is copy your old profile files over to the new. Anyway, for information on how to do all of this, I suggest you check out my post on the error 0x80070005.
Reset Windows Media Center
This next method involves resetting Windows Media Center by removing an important database file. This is a fairly simple technique that has been known to fix this Clr20r3 error in one or two occasions. Anyway, to do it, simply follow the instructions below:
1. First, ensure you’ve booted into your computer with administrative rights.
2. Once you’ve successfully booted into your computer, click on the Start button and type %systemdrive%\programdata\microsoft\ehome into the Search programs and files box and Press Enter.
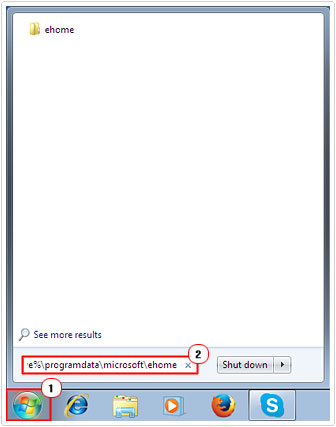
3. This will take you to the ehome folder, from here, locate the mcepg1-5-0 file, right click on it and select Delete.
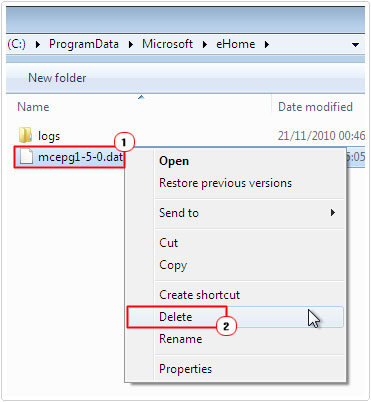
4. Once you’ve done that, attempt to run Windows Media Center again. This method should allow you to configure the application from scratch.
Empty DRM Cache Folder
Another method that has proven to be quite effective at fixing the clr20r3 error is the emptying of the DRM cache folder. Anyway, to do this, simply do the following:
1. Ensure you’ve booted into your computer with administrative rights.
2. Then click on the Start button and type %systemdrive%\programdata\microsoft\drm into the Search programs and files box and Press Enter.
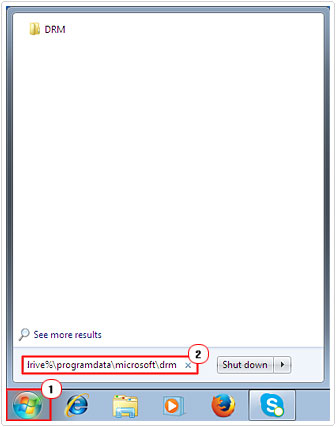
3. This will bring up the Cache folder, from here; simply delete all the files within the folder, by right clicking on them and selecting Delete.
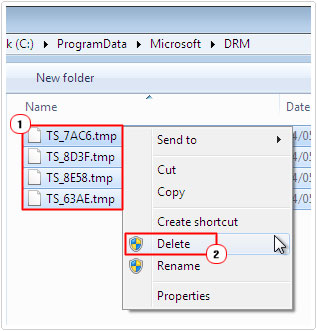
Update .NET framework
Though not likely, it is still possible that the .NET framework running on your computer is outdated. Thus, as a viable solution, you can log onto Microsoft’s website and download the latest installer from here: http://www.microsoft.com/en-us/download/details.aspx?id=30653
Everything is pretty straightforward, install the application and run it, and it will determine whether or not your .NET framework needs updating.
Non-Unicode Language Fonts
If you are receiving this Clr20r3 error while attempting to run an application, other than Windows Media Center, it could be due to it having non-Unicode language fonts while the system is running on Unicode fonts. To fix this problem, simply do the following:
1. First, ensure you’ve booted into your computer with administrative rights.
2. Then click on Start -> Control Panel.
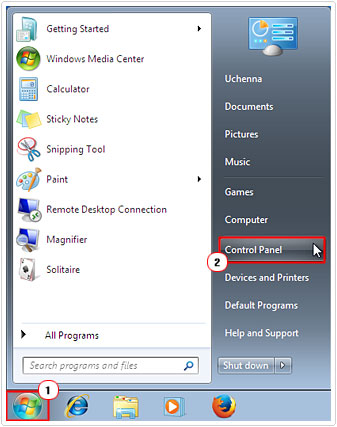
3. Once Control Panel loads up, click on Change display language, under Clock, Language and Region.
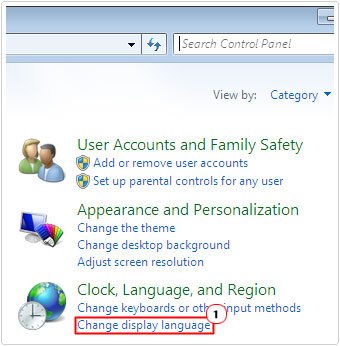
4. This will bring up a Region and Language applet, from here click on the Administrative Tab, and then click on Change system locale.
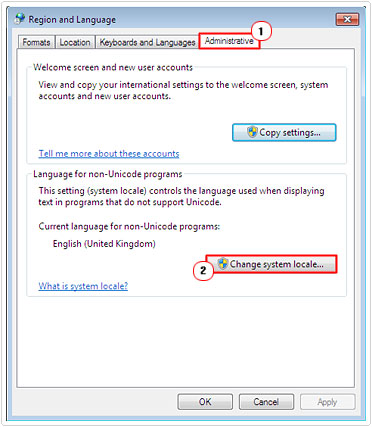
5. When the Region and Language Settings applet pops up, select Arabic, and then click on OK and Apply (on the Region and Language applet).
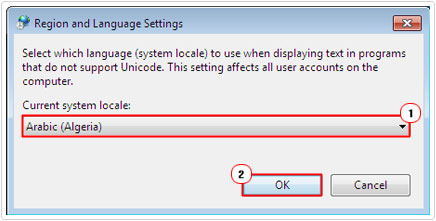
Install Windows 7 Service Pack 1
You should already have this on your computer, if you’ve set Windows Update to automatically install updates. But if you haven’t, then you can do it, by following the instructions below.
1. Make sure you have administrative rights, when you log in.
2. Then click on Start -> Control Panel.
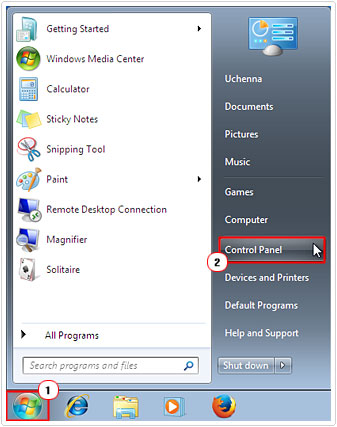
3. Once Control Panel loads up, click on System and Security.
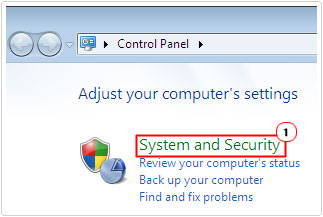
4. From the System and Security screen, click on Turn automatic updating on or off, under Windows Update.
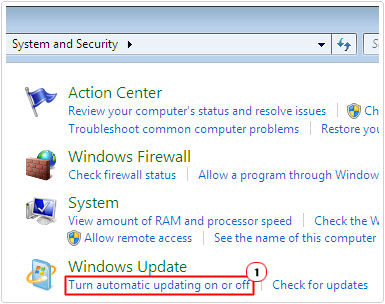
5. This will take you to Windows Update Settings, from here select install updates automatically from the drop down menu, and click on OK.
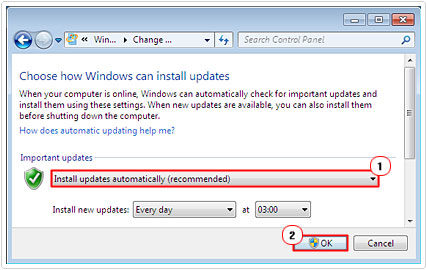
Upgrade to Windows 8.1
This is an issue that is very prevalent on Windows 7 machines unfortunately. Though there are many ways of fixing the problem, upgrading to Windows 8, is a sure-fire way of ensuring that the problem doesn’t reappear.
Although I don’t necessarily recommend upgrading your operating system, as that’s a process that could lead to a whole host of new problems, such as application, and driver compatibility issues. However, if it’s that important to you, then it’s definitely something you should consider.
For more information on how to go about doing this, I suggest you check out the following page: http://windows.microsoft.com/en-gb/windows-8/upgrade-from-windows-7-tutorial
Are you looking for a way to repair all the errors on your computer?

If the answer is Yes, then I highly recommend you check out Advanced System Repair Pro.
Which is the leading registry cleaner program online that is able to cure your system from a number of different ailments such as Windows Installer Errors, Runtime Errors, Malicious Software, Spyware, System Freezing, Active Malware, Blue Screen of Death Errors, Rundll Errors, Slow Erratic Computer Performance, ActiveX Errors and much more. Click here to check it out NOW!

