| Attention Before you read this post, I highly recommend you check out my resources page for access to the tools and services I use to not only maintain my system but also fix all my computer errors, by clicking here! |
Comdlg32.ocx is a file that belongs to the Visual Basic Runtime suite. Its primary function is to enable dialog boxes within a VB app. There are a variety of dialog boxes, created for various functions, whether it’s Print, Find and Replace, Open and Save As, Page Setup, etc.
When an end user attempts to open (or run) an app created using the Visual Basic programming language (in Windows 10/11), they are greeted with the following error message:
Error Number: 339
Component ‘COMDLG32.OCX’ or one of its dependencies not correctly registered: a file is missing or invalid.
Or the less common:
Failed to load control ‘CommonDialog’ from COMDLG32.OCX. Your version of COMDLG32.OCX may be outdated.
The error message indicates that the operating system is unable to access or locate the comdlg32.ocx file.
Comdlg32.ocx errors aren’t uncommon, which means, a significant portion of Windows users have encountered it, and thus, found solutions around it.
So, continue reading, for those much desired solutions.
What Causes Comdlg32.ocx Missing Errors?
Comdlg32.ocx missing errors are caused by a variety of things. With some issues standing out more than others.
For users bogged down with this problem, one of the causes listed below, is most likely why:
- The app is incompatible with your version of Windows.
- The Windows registry has been corrupted.
- Comdlg32.ocx has been corrupted or removed.
- The problematic app is conflicting with the User Account Control (UAC) feature.
- File permission issues.
These are just some of a whole host of potential causes.
How to Fix It
Before you attempt any of the more sophisticated solutions outlined below, it’s always best to start simple. That means, starting with the following:
Run a full virus scan of your system. It’s possible a malicious file got onto your system and corrupted integral system files. If so, a full virus scan, should locate and remove the infection.
Update Windows. An outdated system is a vulnerable system. So make sure, you are regularly checking for the latest updates for your operating system. On the flip side, it’s possible a recent update is the cause of the error. In situations like this, you can roll an update back, by using the System Restore feature.
Run Windows Repair Tool to Fix Comdlg32.ocx Missing Errors
Operating systems are very complex pieces of software, as a result, they are constantly plagued with bugs and errors. Some of these errors can be resolved fairly easily – typically by a simple reboot. While others require a little more involvement.
In situations where a simple reboot may not do, your next best solution is to run a full scan of the Windows repair tool Advanced System Repair Pro.
This tool is multifaceted and highly advanced, capable of detecting a wide range of popular error types, such as: browser issues, registry corruption, update errors, appcrash, DLL errors and more.
This tool is also equally adept at locating and removing malicious (virus) files from your system. All you need to do is download and run it.
To learn more about this powerful tool, I suggest you visit the link below:
CLICK HERE TO CHECK OUT ADVANCED SYSTEM REPAIR PRO
 The solution(s) below are for ADVANCED level computer users. If you are a beginner to intermediate computer user, I highly recommend you use the automated tool(s) above! The solution(s) below are for ADVANCED level computer users. If you are a beginner to intermediate computer user, I highly recommend you use the automated tool(s) above! |
Run In Comparability Mode
Depending on the age of the problematic app, it’s possible the program is not compatible with your iteration of Windows. In situations like this, you can get around the issue, by using the compatibility mode feature.
It’s a fairly simple process – you can find step-by-step instructions on how to do it, from my post on fixing unarc.dll errors.
Reinstall Comdlg32.ocx
If the Comdlg32.ocx file has been corrupted, erased or is outdated, then you’re likely to encounter the comdlg32.ocx missing error notification.
One method you may want to consider, entails updating the comdlg32.ocx file which comes as part of Visual Basic on your system.
Visual Basic 6.0 is comprised of the following:
- Integrated Development Environment.
- Runtime Files: this is the main execution engine and base library files used to run apps programmed within a VB environment.
- Extended Runtime Files: Additional OCX files, libraries, and tools.
You can update Visual Basic on your system by doing the following:
1. First, download the Microsoft Visual Basic 6.0 Common Controls from the following link: https://www.microsoft.com/en-US/Download/confirmation.aspx?id=10019
Note: Download the file to your Desktop.
2. Now, right click on the VisualBasic6-KB896559-v1-ENU.exe file and select Extract files.
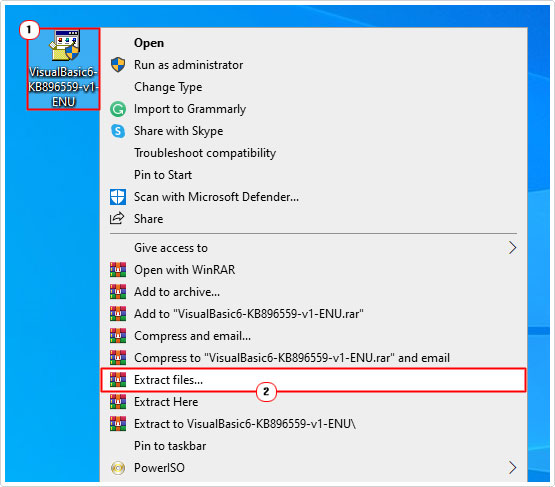
Note: For this tutorial I’m using WinRAR.
3. This will bring up the Extraction path and options dialog box, from here, simply click on OK.
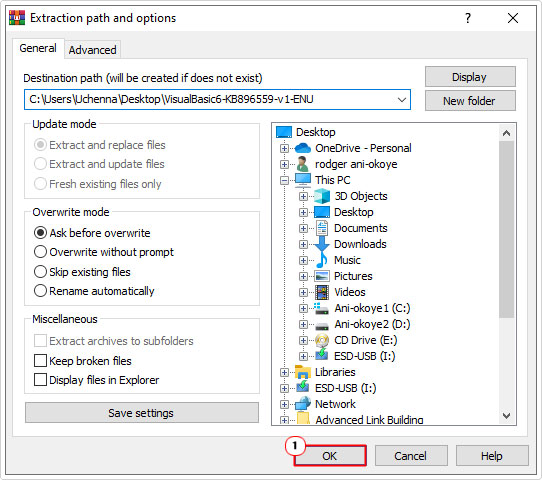
Note: It will create a VisualBasic6-KB896559-v1-ENU folder on your Desktop.
4. Now, open the VisualBasic6-KB896559-v1-ENU folder, then click on the comdlg32.ocx file, and select Copy to and then Choose location.
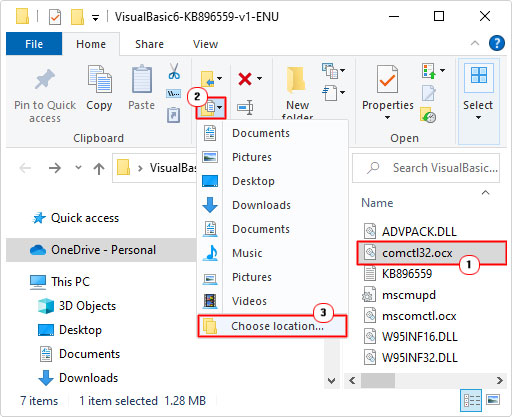
5. Now, go to one of the following paths and click on OK:
C:\Windows\SysWOW64 - For Windows 64-bit system C:\Windows\System32 - For Windows 32-bit system
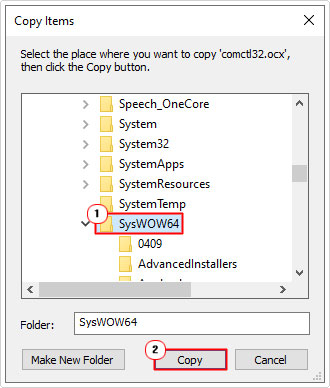
6. Next, open Command Prompt by pressing  + R, typing cmd and pressing CTRL + Shift + Enter.
+ R, typing cmd and pressing CTRL + Shift + Enter.

7. Once Command Prompt loads up – type both of the commands below, pressing Enter after each line:
regsvr32 /u Comdlg32.ocx regsvr32 /i Comdlg32.ocx
8. Once that’s complete, you can restart your system. Then verify whether or not the error has been fixed.
Change Ownership
If the problematic app is unable to access the comdlg32.ocx file, then the problem will continue to persist until it is resolved. This means, you will not be able to access or run the app in question.
However, it may be possible for you to fix this problem by changing the file permissions for the comdlg32.ocx file on your system – making it accessible to all.
To do this, follow the instructions below:
1. First, boot into your system as a full administrator.
2. Now press  + R, type C:\Windows\SysWOW64 and click on OK.
+ R, type C:\Windows\SysWOW64 and click on OK.
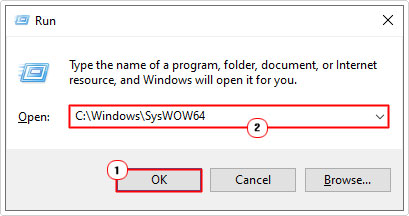
Note: For 32-bit operating systems, type C:\Windows\System32.
3. Next, click on comdlg32.ocx then click on Properties.
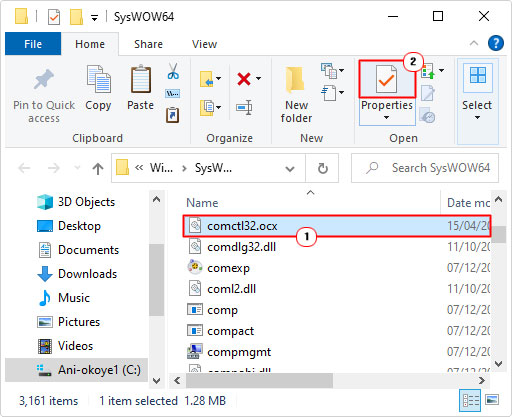
4. This will bring up the comdlg32.ocx Properties applet, now click on the Security Tab, and then click on Advanced.
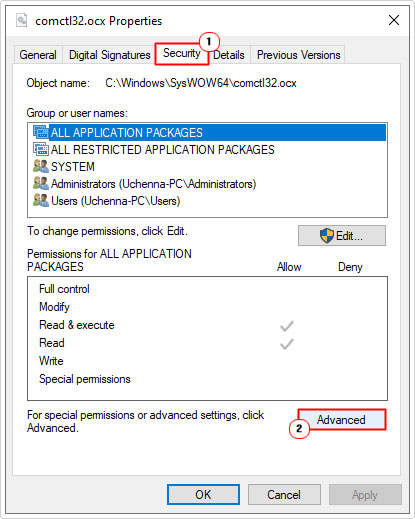
5. Advanced Security Settings for comdlg32.ocx will load up, now, click on Change.
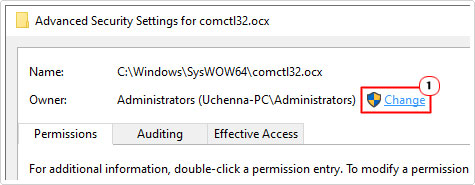
6. Type your User Account Name into the Enter the object name to select box, then click on Check Names. Lastly, click on OK.
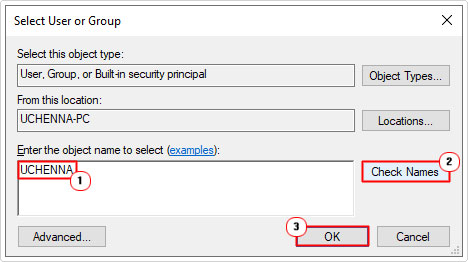
7. This will take you back to Advanced Security Settings for comdlg32.ocx, click on OK.
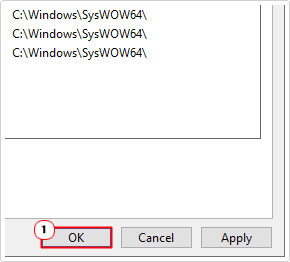
8. Now, on the comdlg32.ocx Properties applet, click on Users, then click Edit.
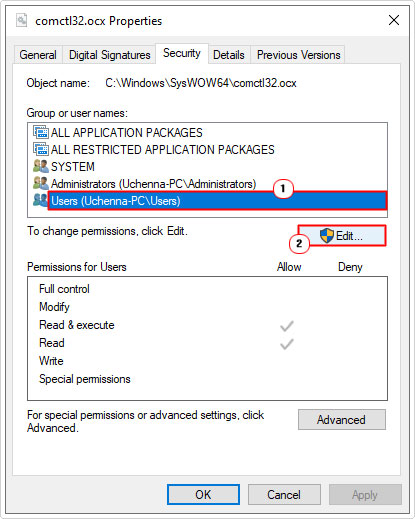
9. This will bring up Permissions for comdlg32.ocx, click on Users, then click on Full Control (under Allow) followed by OK.
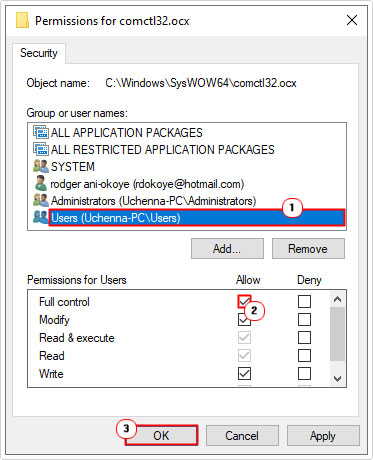
10. Close everything, then verify whether or not it fixed the comdlg32.ocx error.
Disable UAC
Disabling the UAC feature has proven to be pretty effective, especially when the comdlg32.ocx occurs only when attempting to run certain apps. UAC works by prompting the end user when they are about to make a potentially significant change to their system – so it’s not exactly a powerful security component.
Turning, it off, will, at most, eliminate an annoyance.
Anyway, my post on fixing error 0x80070522 will show you how to do it.
Reset This PC
If, after attempting all of the solutions outlined above, the comdlg32.ocx error continues to appear, then you may want to consider the more drastic step of resetting your system.
It’s possible the error is as a result of OS corruption, in which case, a Windows reset should do the trick.
Anyway, you can find step-by-step instructions on how to run this feature from my post on fixing error 0xc000000f.
Are you looking for a way to repair all the errors on your computer?

If the answer is Yes, then I highly recommend you check out Advanced System Repair Pro.
Which is the leading registry cleaner program online that is able to cure your system from a number of different ailments such as Windows Installer Errors, Runtime Errors, Malicious Software, Spyware, System Freezing, Active Malware, Blue Screen of Death Errors, Rundll Errors, Slow Erratic Computer Performance, ActiveX Errors and much more. Click here to check it out NOW!

