| Attention Before you read this post, I highly recommend you check out my resources page for access to the tools and services I use to not only maintain my system but also fix all my computer errors, by clicking here! |
Conhost.exe (Console Windows Host) is a file belonging to the Microsoft Windows operating system. Ordinarily, it’s a completely legitimate file. It is found running on Windows 7, 8, and 10 platforms.
The operating system uses the conhost.exe file to run and carry out specific functions on certain programs, most especially the Command Prompt. Its main duty is to allow the end user to drag and drop folders/files into Command Prompt itself; third-party programs that require the command line are also known to use the conhost.exe file.
In the vast majority of cases, the conhost.exe file is safe, and thus, does not require any additional action by the end user. It’s also normal for multiple instances of this file to be running on your system at the same time.
However, there are instances when virus files masquerade as the conhost.exe file. One common sign that the conhost.exe file is malicious, is if it’s consuming a considerable amount of system resources.
Why Are There Multiple Instances of ConHost.exe?
As I previously touched on, it’s quite normal for multiple instances of conhost.exe to be running simultaneously on your system. This can typically be observed in Windows Task Manager.
However, there are those exceptions. Such as, when a virus, impersonating the conhost.exe file has infiltrated your system.
The most common symptom of a corrupted or infected conhost.exe file is when the file itself is consuming a considerable amount of memory.
So if you notice a specific instance of the Console Windows Host consuming an excess amount of RAM, you could try to determine the specific application that it’s linked to. This will put you in a better position, when it comes to troubleshooting. Unfortunately, the built-in Windows Task Manager tool, does not provide you with this information. However, it is possible to find this out, by using Microsoft Process Explorer. Which is a standalone tool you can download from Microsoft. You can acquire it from the following link: https://docs.microsoft.com/en-us/sysinternals/downloads/process-explorer
Process Explorer
Process Explorer has a wide range of advanced features, which you cannot go wrong getting to grips with.
The most effective way to track a process using Process Explorer is to do the following:
1. First, ensure you’ve booted into your system as a full administrator.
2. Then download (using the link provided) and run Process Explorer.
3. Once Process Explorer is running press Ctrl + F or click on Find -> Find Handle or DLL.
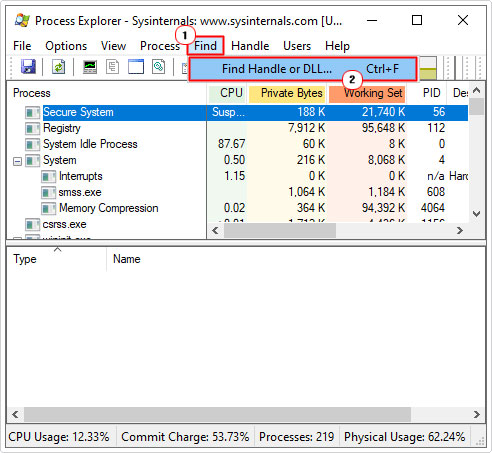
4. This will bring up the Process Explorer Search applet, from here, type conhost into the Handle or DLL substring box and click on Search.
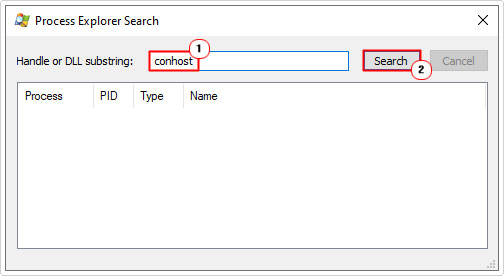
5. If there are any instances of ConHost.exe running on your system, it should appear in the results. Simple click on it, and in the Process window, it will tell you which program is using it.
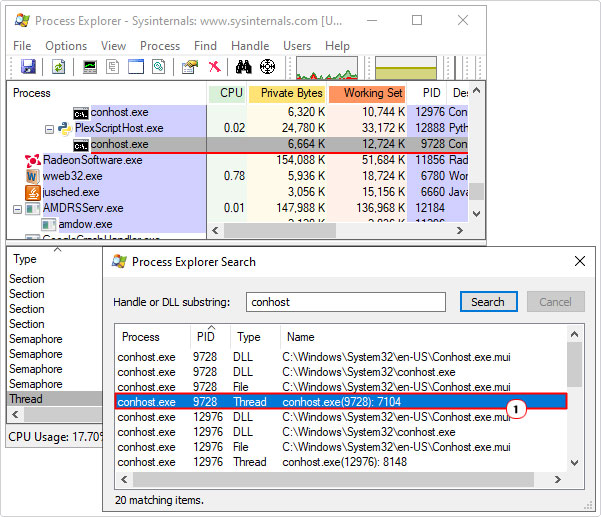
From here, you will be able to determine the exact program that is causing your system problems. Narrowing down your troubleshooting efforts.
Is ConHost.exe a Virus?
As I’ve already touched on, in most cases, there is no reason for you to assume the conhost.exe file on your computer is a virus.
However, there are several checks that you can use to determine whether or not the conhost.exe file on your system is legitimate.
Legitimacy Check
To begin with, if your running either Windows XP or Windows Vista, and you see an instance of conhost.exe running on it, then it is almost certainly a virus, or at the very least, an unwanted program. This is because conhost.exe is not used by those operating systems. Thus, if you’re on an older version of Windows, and you have this file showing up in its Windows Process, then I suggest you skip to the bottom of this tutorial, for viable methods you can use to rectify this problem.
Another method you can use to determine whether or not the conhost.exe file on your system is legitimacy, is its storage location. The real conhost.exe file can be found in the following location:
C:\Windows\System32
Thus, if you find it in any other location, then you can be certain that it is not a legitimate version of the file.
To find out the location of a running process, simply do the following:
1. Once you’ve successfully booted into Windows as an administrator, right click on the Taskbar and select Task Manager.

2. When Windows Task Manager loads up, simply right click on the Process, and then select Properties.
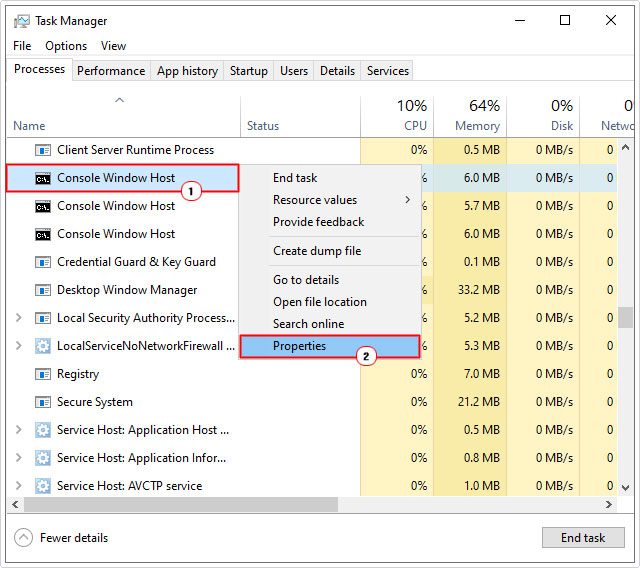
3. When the Properties applet loads up, you can find the storage location on the General Tab, next to Location.
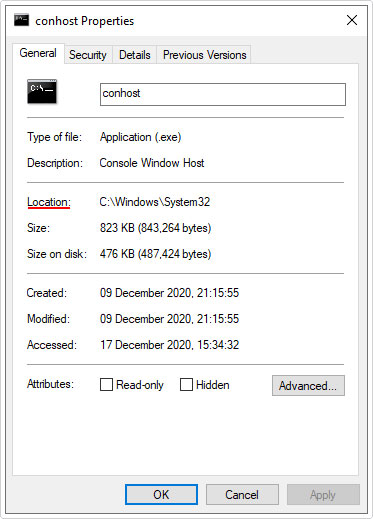
Note: If there are multiple instances of the conhost.exe file in Windows Task Manager, then it’s recommended you carry out the steps above, on all of them.
Uninstall Recently Installed Program
If you started to encounter problems with the conhost.exe file, right after the installation of an application, then there is a good chance the program is to blame for the error(s). To rectify this problem. It’s recommended that you attempt a reinstallation of the culprit program. To do that, simply follow the steps below:
1. First, boot into your system as a full administrator.
2. Then press  + R, type Appwiz.cpl and click on OK.
+ R, type Appwiz.cpl and click on OK.
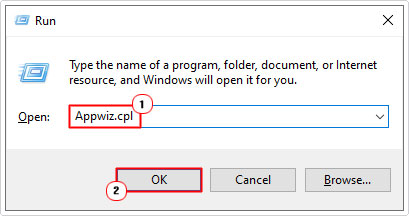
3. When Add or Remove Programs loads up, simply click on the Program, then click on Uninstall.
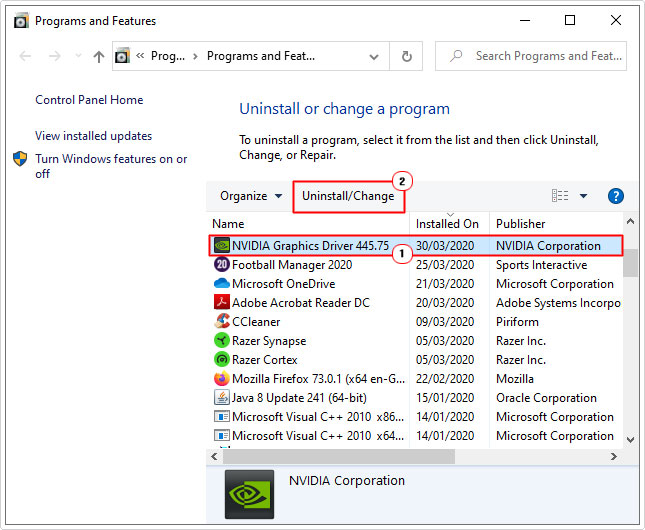
4. An Uninstall applet should appear, simply follow the onscreen instruction to remove the program.
Once you’ve successfully removed the application, you can first, verify that the error has gone. If so, then attempt a new installation.
Run a Registry Scan
The Windows registry is an integral part of the operating system, and the culprit for a great many issues that occurs on your system, including conhost.exe related errors. The registry is basically a large database. Used to store all the most important hardware and software configuration data. When Windows wants to run a program, it will typically call up the registry for the corresponding settings information. When utilising a hardware component, details about the component will usually be stored in the registry.
It’s for this reason why the registry may be at fault if you encounter the conhost.exe consuming an obscene amount of system resources, causing instability issues in the process.
Fortunately, you can repair the registry by using specialised tools like Advanced System Repair Pro. This tool will, scan, detect and repair a wide range of infractions within your system. Ultimately rectifying its issues, while enhancing overall system performance. You can learn more about this tool from the link below:
CLICK HERE TO CHECK OUT ADVANCED SYSTEM REPAIR PRO
Run a Virus Scan
It’s recommended that you keep your system free of viruses. By having the latest internet security tools installed and running on your system. Antivirus scanners are designed to scan, detect and repair infected files on your system. There’s a possibility that the conhost.exe file on your system is a virus, or at the very least, infected with one. A good antivirus scan will be able to determine this, and either repair the file, or quarantine it.
Thus, it’s recommended you conduct a full scan of your system. Using your current security solution. However, if you don’t have a virus scanner or are interested in using the very latest and move efficient virus solutions available to date. Then I suggest you check out my post on the very antivirus solutions.
Are you looking for a way to repair all the errors on your computer?

If the answer is Yes, then I highly recommend you check out Advanced System Repair Pro.
Which is the leading registry cleaner program online that is able to cure your system from a number of different ailments such as Windows Installer Errors, Runtime Errors, Malicious Software, Spyware, System Freezing, Active Malware, Blue Screen of Death Errors, Rundll Errors, Slow Erratic Computer Performance, ActiveX Errors and much more. Click here to check it out NOW!

