| Attention Before you read this post, I highly recommend you check out my resources page for access to the tools and services I use to not only maintain my system but also fix all my computer errors, by clicking here! |
There are many end users that have reported issues relating to the consent.exe process, symptoms include system freezing and random restarts. Additionally, high CPU usage is another common symptom associated with this process.
Consent.exe is a process that belongs to the latest versions of Windows, which includes Vista, 7, 8 & 10.
Consent.exe Overview
The consent.exe file is loaded automatically by the operating system during the Windows boot phase. It’s this process that displays the pop-up messages asking the end user to provide permission for administrative privileges for third-party application.
Of all the later versions of Microsoft Windows, Vista is the one that relies most heavily on the consent.exe process. The consent.exe process will ask the end user to provide a third-party application with administrative privileges, for the purpose of an update, installation or a change to a Windows setting.
As previously touched on, it’s not uncommon for consent.exe to cause high CPU usage, ultimately slowing the system down. Although consent.exe is integral to allowing the installation of a large number of third-party applications, this process is a part of the UAC (User Account Control) and thus, is only active while that component is running.
Consent.exe is ultimately a safe file that can be found in the following default location:
C:\Windows\System32
It size does vary from 50,362 bytes to 81,920 bytes, depending on the Windows platform you’re accessing it on.
Is Consent.exe A Virus?
Consent.exe is not a virus, however, there is a rouge virus file known as consent.exe. This rouge virus is noted as being very dangerous, capable of spying on both your online and offline activity. It does this to gather sensitive and confidential data about you.
If you have doubts about the authenticity of the consent.exe file on your system, the best way to verify whether or not it’s legitimate is by its stored location. So, make note of where the file is located, and if it’s not in its default location, that’s usually a strong indication it’s a virus.
There are those rear instances when the rouge virus file may overwrite the legitimate consent.exe file. So further checks may be in order, even if the file is in its default location.
Verifying File
Given the importance the consent.exe file has to Microsoft Windows, it’s very important that you’re thorough, when checking its authenticity. So the first thing you’ll want to do is verify its location. To do that, you will need to run Windows Task Manager. This can be opened, by simply right-clicking on the Taskbar and selecting Task Manager.

Once Task Manager loads up, simply locate the Consent.exe file under the Processes Tab, then right-click on it and select Open File Location.
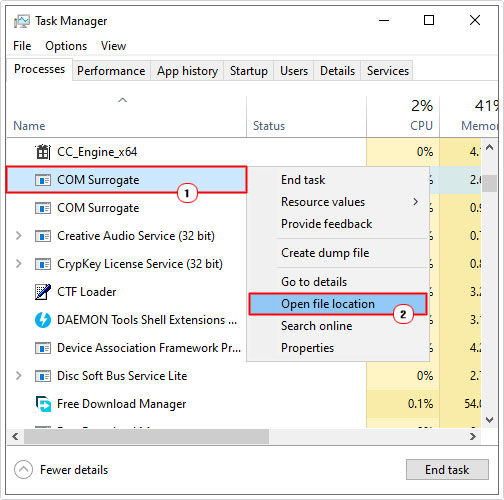
This should take you to the file, which should be in the C:\Windows\System32 folder, if it’s the legitimate process. But if you want to go a step further, you should right-click on the Consent.exe file and select Properties.
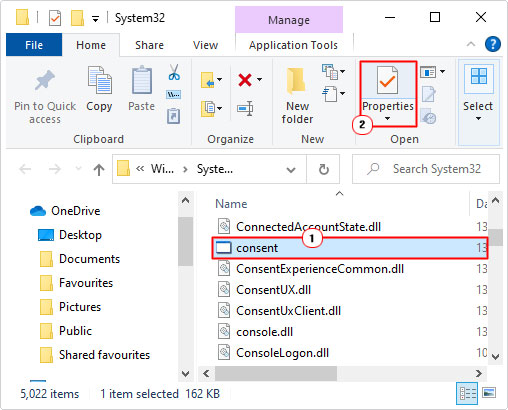
This will bring up the Consent.exe Properties applet, from here, click on the Digital Signatures Tab and verify that the Name of signer is Microsoft Windows. If it is, then you can be sure that it is a legitimate copy of the consent.exe file.
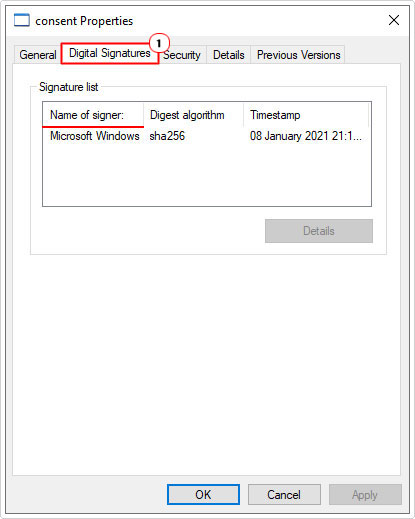
Right from the onset, if the consent.exe process originates from a location other than the default, then you can best assume that it is a malicious file. In this particular situation, your best option would be to run a full scan of your system, using an internet security solution – we touch further on this, later in this tutorial.
Should You Remove It?
Consent.exe is a part of the UAC (User Account Control) component and thus, only runs, when this feature is turned on. If this process is not present on your system, then the operating system will block all third-party apps from having administrative access to your systems files and/or settings.
With that said, it’s fair to conclude that the consent.exe file is an integral part of Windows (especially Vista), and thus, should not be removed unless you can confirm that it is a virus.
Consent.exe exists to provide an additional layer of security to the operating system and till date, is listed as one of the most effective Windows security components. It’s thus, in your best interest to ensure this service is always active on your system.
That said, if you want to disable it, then you should do it through the User Account Control settings page.
How to Fix It
If the consent.exe file on your system has been erased or corrupted, then it will prevent the operating system from granting third-party applications administrative access.
There are numerous symptoms that result from issues with this process. That said, it is possible to fix them/it, by following the many measures outlined below.
Run a Virus Scan
If you’re having issues with the consent.exe file, the first measure you should take, to resolve it, is to clean your system of any and all viruses. There are numerous ways that you can do this. Either with your own internet security solution or by using SpyHunter. Which is a tool I personally recommend.
Consent.exe is an important part of Windows, which is why hackers constantly target it. So you should approach this as something ongoing. The best way to prevent such issues in the future is by continuously scanning your system for viruses.
As I previously stated, I personally recommend you use SpyHunter, which you can learn a great deal more about, from the link below:
CLICK HERE TO CHECK OUT SPYHUNTER
Run a Registry Scan to Fix Consent.exe Errors
The Windows registry, when compromised can create a number of issues on your computer, such as consent.exe errors. The registry, is the central storage location for the operating system. It’s the area where key configuration data is contained.
However, despite the obvious importance of this area of Windows, it’s not uncommon for the registry to become corrupted, resulting in a plethora of systems errors.
To ensure the registry isn’t to blame for the issue on your system, it’s recommended that you run a full scan of your system using a specialised registry cleaner tool, like Advanced System Repair Pro. This tool, when run, will carry out a number of checks and make repairs where applicable.
You can learn more about this tool, from the link below:
CLICK HERE TO CHECK OUT ADVANCED SYSTEM REPAIR PRO
 The solution(s) below are for ADVANCED level computer users. If you are a beginner to intermediate computer user, I highly recommend you use the automated tool(s) above! The solution(s) below are for ADVANCED level computer users. If you are a beginner to intermediate computer user, I highly recommend you use the automated tool(s) above! |
Repair Catalog Database
Some end users have been able to fix their consent.exe issue(s) by repairing the Catalog database through Command Prompt.
Note: If the commands fail to execute (you receive an Access is Denied error), then it’s recommended that you attempt them in Safe Mode.
1. First, ensure you’ve booted into your system as a full administrator.
2. Then press  + R, type cmd and press CTRL + Shift + Enter.
+ R, type cmd and press CTRL + Shift + Enter.
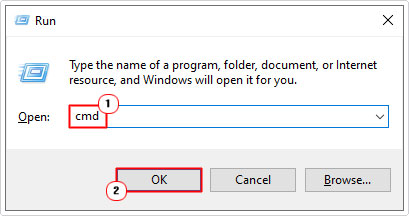
3. When Command Prompt loads up, type the following commands followed by Enter, after each line:
net stop cryptsvc
esentutl /p <%systemroot%>\System32\catroot2\{F750E6C3-38EE-11D1-85E5-00C04FC295EE}\catdb
net start cryptsvcDisable UAC
If the previous solution failed to fix the consent.exe error, then you can bypass the issue altogether, simply by disabling the UAC feature. This should thus, allow you to update, install and reinstall third-party applications that were previously giving you issues. Just be sure to re-enable UAC after you’ve finished.
The quickest way to disable UAC is as follows:
1. First, boot into your computer as a full administrator.
2. Then press  + R, type Control Panel and click on OK.
+ R, type Control Panel and click on OK.
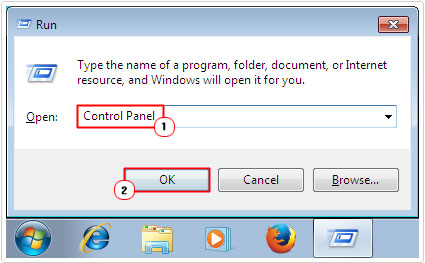
3. When Control Panel loads up, type UAC into the Search Control Panel box, then click on Change User Account Control setting.
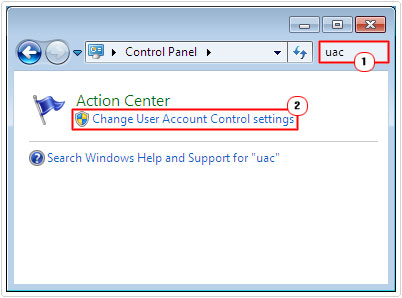
4. From User Account Control Settings, simply move the dial to the bottom, then click on OK.
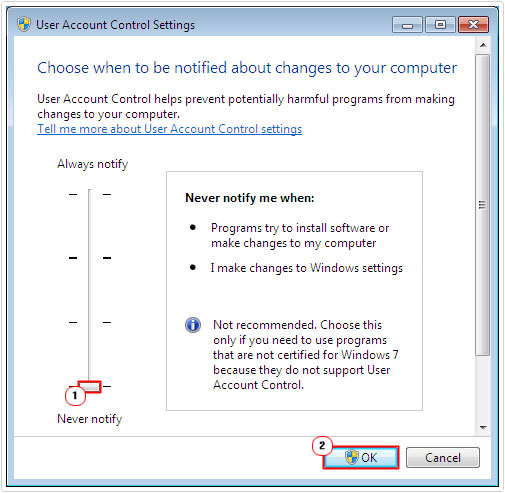
Keep in mind that this will not fix the consent.exe issue, it’ll simply allow you to bypass it.
Update Windows
If the solutions above failed to fix the consent.exe process, you may want to consider a Windows Update as a possible solution. There’s a chance that one of the updates available for your system provide a fix for the UAC consent.exe process. However, there’s no way to be sure of that.
The only thing you can do is the following:
1. First, boot into your computer as a full administrator.
2. Then press  + R, type Wuauclt /updatenow and click on OK.
+ R, type Wuauclt /updatenow and click on OK.
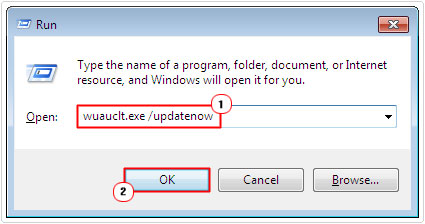
Are you looking for a way to repair all the errors on your computer?

If the answer is Yes, then I highly recommend you check out Advanced System Repair Pro.
Which is the leading registry cleaner program online that is able to cure your system from a number of different ailments such as Windows Installer Errors, Runtime Errors, Malicious Software, Spyware, System Freezing, Active Malware, Blue Screen of Death Errors, Rundll Errors, Slow Erratic Computer Performance, ActiveX Errors and much more. Click here to check it out NOW!

