| Attention Before you read this post, I highly recommend you check out my resources page for access to the tools and services I use to not only maintain my system but also fix all my computer errors, by clicking here! |
Our computers are multifaceted, capable of both business and personal use. Thus, if you’re someone who likes to use their system primarily for gaming, then it’s likely that you’ve come face to face with a d3dx9_43.dll is missing error. This error will usually appear while attempting to run a specific game, ultimately preventing it from running.
This error can occur in all instances where DirectX is involved, which in most cases is when running or attempting to run a game. That said, this error does not prohibit you from installing games, it only prevents you from running them.
DirectX is the most common API used for handling multimedia tasks. The DirectX package consists of a wide range of files, all of which have their own responsibilities and capabilities. D3dx9_43.dll is just one of many of such files. Its associated error message looks something like the following:
This program can’t start because d3dx9_43.dll is missing from your computer. Try reinstalling the program to fix the problem.
The good news is that there are a number of things you can do to quickly and calmly rectify this error. So stay tuned.
What Causes D3dx9_43.dll Is Missing Errors?
The cause of d3dx9_43.dll is missing errors is as its name would suggest. D3dx9_43.dll cannot be found on your system. However, what sort of circumstances could lead to the d3dx9_43.dll file becoming inaccessible:
- The d3dx9_43.dll is corrupt.
- The version of DirectX on your system is outdated or incompatible with the app (game) you’re attempting to run.
- A DirectX installation was interrupted.
Other causes include a possible corrupted Windows operating system or an outdated graphics card driver.
How to Fix It
There are a plethora of reasons why the d3dx9_43.dll file is missing or inaccessible on your system. However, the only positive we can take from this is that we know exactly which file is at fault.
There are several ways you can approach this error. I suggest you go through the various solutions with the utmost attention.
A fairly common solution for missing system files is to download them (from third-party sites) and manually install them to your system. Whereas in most cases, this may be one of several recommended solutions. In this particular cases, specifically downloading this file is not necessary – as there are far more, “easier” and efficient ways of tackling this problem. So let’s start with the first.
Reinstallation of the problematic app. There are instances when the d3dx9_43.dll is missing error could be as a result of a corrupt program install. So I say, as a first solution, you try reinstalling the program that refuses to run.
If that fails to fix the error, then I suggest you attempt the many solutions below, ideally in the order that they appear.
Check DirectX Version
There are some instances where a d3dx9_43.dll is missing error could indicate that the version of DirectX installed on your system is not compatible with the game you’re trying to run. In the past, it was expected that during a game install, that all required files and programs would be install alongside it. However, with Windows 10 (and now 11), this is no longer the case.
Whereas on older versions of Windows, DirectX was installed separately, with the latest iterations of Windows, DirectX has become a core component. However, that doesn’t mean the latest version of DirectX is necessarily installed on your system. Bearing in mind that DirectX 12 only released at the later part of 2020, while, prior to that most Windows 10 systems would be running with DirectX 10 or 11.
Fortunately, it’s possible to check which version of DirectX is currently installed on your system. To do that, just follow the instructions below:
1. First, boot into your system as a full administrator.
2. Then press  + R, type dxdiag and click on OK.
+ R, type dxdiag and click on OK.
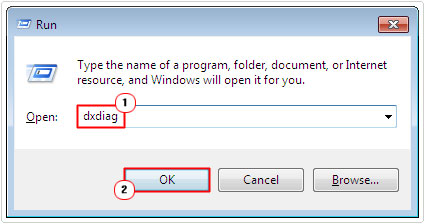
3. This will bring up the DirectX Diagnostic Tool, from here, check beside DirectX Version, on the default System Tab, to find out which version is running on your system.

If you have an older iteration of DirectX installed on your system, such as 10 or 11, and you’re trying to play a game that requires DirectX 12, then this could cause the d3dx9_43.dll file is missing or another similar error such as dxgmms2.sys BSOD.
Note: This error can also occur when attempting to run really old games that were built on much older versions of DirectX (such as 7, 8 & 9).
Install DirectX
If you discover that the version of DirectX installed on your system is outdated (or even if it isn’t), you may want to consider a reinstallation. If you download DirectX from the official Microsoft website, ordinarily it would be the latest version (despite there being no indication of this).
Installing DirectX is a very simple process, just do the following:
1. First, ensure you’ve booted into your computer as a full administrator.
2. Visit the following Microsoft web page and download DirectX End-User Runtime Web Installer, here: https://www.microsoft.com/en-gb/download/details.aspx?id=35
3. Once you’ve downloaded the Installer to your system, run it to install DirectX.
After installation has complete (which oftentimes may require system restart), check that the error has been fixed.
Update Drivers
If installation the latest iteration of DirectX failed to fix the d3dx9_43.dll is missing error, it’s possible the issue is due to incompatibility of the graphic card driver. Not only do you need the correct version of DirectX running on your system, but you also need graphics card drivers that work correctly, with them.
So, I suggest you visit the official website of your current graphics card and download the latest drivers from there.
Alternatively, if you’re relatively new to all of this, and don’t know what graphics card you have or how to properly install graphics card drivers, then you could try the driver automation tool DriverFinder.
Essentially, it automates the entire process, by searching, locating, downloading and installing the latest drivers for all the various components attached to your system.
You can learn more about his tool, from the link below:
CLICK HERE TO CHECK OUT DRIVERFINDER
Run Windows Repair Tool to Fix D3dx9_43.dll Is Missing Error
One possible cause of the d3dx9_43.dll is missing error is the corruption of the Windows operating system itself. In situations like this, the only way to effectively tackle the problem, is to fix Windows. This is where the Windows repair tool Advanced System Repair Pro comes into the equation.
Capable of optimising and repairing a plethora of common issues on your system. With one scan, it’s likely it’ll discover and repair something you were oblivious of, on your computer.
That said, you can learn more about this powerful tool, from the link below:
CLICK HERE TO CHECK OUT ADVANCED SYSTEM REPAIR PRO
 The solution(s) below are for ADVANCED level computer users. If you are a beginner to intermediate computer user, I highly recommend you use the automated tool(s) above! The solution(s) below are for ADVANCED level computer users. If you are a beginner to intermediate computer user, I highly recommend you use the automated tool(s) above! |
Run DISM and SFC
DISM and SFC are built-in diagnostic and repair tools, capable of restoring the integrity of your operating system in many instances. To run this tools, simply do the following:
1. First, boot into your system as an admin.
2. Then right-click on  and select Windows PowerShell (Admin).
and select Windows PowerShell (Admin).

3. Once Windows PowerShell loads up, type the following command below and press Enter.
DISM.exe /Online /Cleanup-Image /Restorehealth
4. The first process should take some time to complete, but once it’s finished, type the next command below and press Enter.
SFC /Scannow
5. Once you’ve completed both scans, close Windows PowerShell then restart your system.
Now, verify that the d3dx9_43.dll is missing error has been fixed by attempting to run the previously problematic application (game).
If that fails to fix the problem, then you may want to try a Windows restoration. It’s a relatively simple process, but very effective.
If applicable, you can find more information on System Restore on my post on what is a Restore point.
Are you looking for a way to repair all the errors on your computer?

If the answer is Yes, then I highly recommend you check out Advanced System Repair Pro.
Which is the leading registry cleaner program online that is able to cure your system from a number of different ailments such as Windows Installer Errors, Runtime Errors, Malicious Software, Spyware, System Freezing, Active Malware, Blue Screen of Death Errors, Rundll Errors, Slow Erratic Computer Performance, ActiveX Errors and much more. Click here to check it out NOW!

