| Attention Before you read this post, I highly recommend you check out my resources page for access to the tools and services I use to not only maintain my system but also fix all my computer errors, by clicking here! |
The DNS Server not responding error notification appears in two common circumstances. When the DNS system fails to respond or when your system fails to establish a connection to it. The good news is that, oftentimes, there are things you can do to fix it.
DNS server errors typically indicate an inability to connect to the Domain Name System (DNS) for the specified website. The DNS works similar to an address book, only, for the Whole Wide Web. When surfing the web, we usually enter the sites domain name (which is the part of the address that starts after www. And ends before .com/.co/co.uk etc…)
Every server and device on the web has its own unique IP address. The main responsibility of the Domain Name System is to translate these domain names into working IP addresses. The DNS essentially makes remembering website addresses significantly easier, as it eliminates the requirement for using site IP addresses.
That said, in circumstances when your system is unable to reach a DNS server, even when you have a solid connection to the web. There are things you can and should do about it.
What Causes DNS Server Not Responding Errors?
When we look at some of the more common causes of this error, we find the following show up more often than not:
- DNS records are missing or incorrect: It’s possible the DNS cache has outdated data belonging to the site (you’re trying to query).
- The DNS Server is down: It’s not uncommon for the DNS server provided by your ISP to go down from time to time. Typically for maintenance purposes.
- The site has been blocked or filtered: Your ISP may have blocked access to the site you’re trying to access.
- Hardware-related issue: The router, system or network adapter may have developed a connectivity issue.
- Internet security tool is blocking the DNS server: This is called a false positive, when a security tool, in its attempt to secure your system, blocks an innocent service from operating.
So, what can you do to fix a DNS failure issue? Fortunately, a lot, so let’s get to those much desired solutions.
How to Fix It
DNS Server not responding, is an error notification so many users have become all too familiar with. And in most instances, it can be fairly simple to fix.
However, the effectiveness of your solution depends greatly on the root cause of the error.
So, before we get to any of the more sophisticated solutions, what should you do first? To start with, you should consider disabling your internet security software.
It’s not unusual for your security tool to block system access to a random DNS server. As it could be for a multitude of reasons.
Note: Disabling your internet security tool will leave your system vulnerable, so be sure to re-enable it after you are done.
If you use the built in Windows Defender, you can find step-by-step instructions on how to disable it from my post on fixing 0x8007003b errors.
Use Another Web Browser
The next easiest solution is to attempt access to the site on an entirely different web browser.
So, for example, if you were on Google Chrome when the error occurred, then you should try Microsoft Edge or Mozilla Firefox, just to rule out the browser as the root case.
If the site does load, without issue, then you have several options on the cards. You can and should first consider deleting your browser cache files. Alternatively, you should look at updating the browser as a possible fix.
Restart the Router
Another common, yet effective way of beating a DNS server connection issue is to reboot the router. A full router reboot will ensure all features and settings have been reset.
To restart the router, you have several options. The most common entails, simply unplugging it from the mains, and waiting at least 60 seconds before you turn it back on.
The whole reboot process may take a couple of minutes, but after it’s up, you should verify to determine whether or not it has fixed the error.
Use Windows Repair Tool to Fix DNS Server Not Responding Errors
Before we delve into the more sophisticated manual methods outlined below, it’s probably best you consider using a Windows repair tool first.
The tool I specifically have in mind is called Advanced System Repair and it is, as the name states, an advanced repair tool. Additionally, it is very easy to use, with an intuitive design, it’s also jam-packed with features, which are designed to not only fix errors, but also eliminate viruses and maintain your system.
If any of that interests you, then I suggest you visit the link below:
CLICK HERE TO CHECK OUT ADVANCED SYSTEM REPAIR PRO
 The solution(s) below are for ADVANCED level computer users. If you are a beginner to intermediate computer user, I highly recommend you use the automated tool(s) above! The solution(s) below are for ADVANCED level computer users. If you are a beginner to intermediate computer user, I highly recommend you use the automated tool(s) above! |
Erase DNS Cache
The Windows operating system has its own DNS cache, which is used to quickly translate the domain names of previously visited sites. However, sometimes this cache can become corrupted (or outdated) thus, resulting in a DNS Server not responding error.
To fix this problem, you can erase the entire contents of the OS DNS cache, to do that, follow these simple steps below:
1. Boot into your system as a full administrator.
2. Then press  + R, type cmd and press CTRL + Shift + Enter.
+ R, type cmd and press CTRL + Shift + Enter.

3. When Command Prompt loads up, type the command below and press Enter.
Ipconfig /flushdns
4. Once complete, close Command Prompt, then verify whether or not the error has been fixed.
Use Network Troubleshooter
Issues with the DNS are oftentimes the result of connectivity problem. If you have more than one network connection, you could try switching over.
For example, if you encountered your DNS server error over a Wi-Fi connection, then you could try accessing the net through your mobile data. If that works without problems, then you know the issue is with your Wi-Fi.
To determine whether or not an issue exists with your network, you can use the Network Troubleshooter. To access this tool, simply do the following:
1. First, boot into the system as an admin.
2. Then press  + R, type Control and click on OK.
+ R, type Control and click on OK.

3. When Control Panel loads up, type Network into the Search Control Panel box, then click on Network and Sharing Centre.

4. This will bring up Network and Sharing Centre. Click on Troubleshoot problems under Change your networking settings.

5. The Troubleshoot applet should pop up. Now, scroll down and click on Additional troubleshooters.
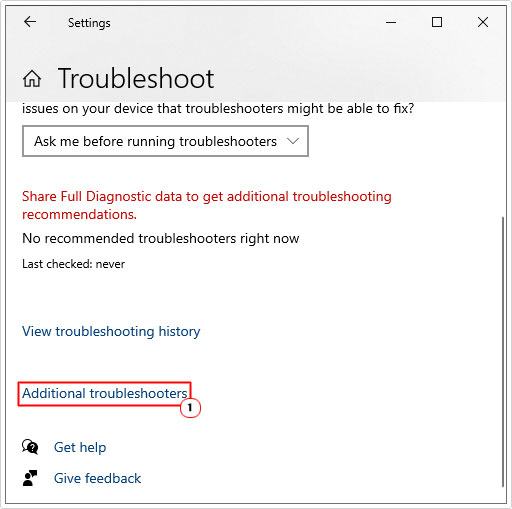
6. From Additional troubleshooters, click on Internet Connections -> Run the troubleshooter. Then follow the onscreen instructions.

Turn Off IPv6
Sometimes the DNS Server not responding error is the result of a conflict between IP v6 and the specified DNS server. To determine whether or not this is the situation in your case, you will need to disable the protocol.
To do that, follow the steps outlined in my post titled: Windows Can’t Connect To This Network.
Change DNS Servers
Another possibility is that the DNS server you’re trying to access, is down. When this happens, it can prohibit you from accessing sites on the web. So, what can you do in this situation? Well, you can try using a more reliable DNS Server.
You could try using Google’s Public DNS, which you can find step-by-step instructions on how to setup from my post on fixing error code 0x80072ee7.
Alternatively, you could use these OpenDNS Server addresses:
Preferred DNS server field: 208.67.222.222 Alternate DNS server field: 208.67.220.220
Update Drivers
If the DNS Server not responding error continues to appear, even after attempting the many solutions above, you may want to consider updating your network adaptor drivers.
The most effective and efficient way of doing this is to download the network drivers from your motherboard manufacturers website.
So you will need to know your brand and model number to do this.
Alternatively, you could try using the driver automation tool DriverFinder. Which will automate this process down to a series of clicks.
DriverFinder can be accessed from the following link:
CLICK HERE TO CHECK OUT DRIVERFINDER
Are you looking for a way to repair all the errors on your computer?

If the answer is Yes, then I highly recommend you check out Advanced System Repair Pro.
Which is the leading registry cleaner program online that is able to cure your system from a number of different ailments such as Windows Installer Errors, Runtime Errors, Malicious Software, Spyware, System Freezing, Active Malware, Blue Screen of Death Errors, Rundll Errors, Slow Erratic Computer Performance, ActiveX Errors and much more. Click here to check it out NOW!

