| Attention Before you read this post, I highly recommend you check out my resources page for access to the tools and services I use to not only maintain my system but also fix all my computer errors, by clicking here! |
DNS_PROBE_STARTED is a browser-related error that occurs when Google Chrome is experiencing DNS (Domain Name System) issues. Such issues may be the result of a number of different things, all of which, related to the DNS.
For those of you, less experienced PC users, who’ve probably never heard of nor encountered this error before, you needn’t worry.
This error occurs in virtually any and all circumstances. With a series of quick, and relative simple solutions that you can adopt to fix it, in most situations.
In this particular tutorial, we’ll discuss, exactly what DNS_PROBE_STARTED is, along with its common causes, and a wide range of methods you can adopt to revolve. So let’s begin.
DNS_PROBE_STARTED Overview
In order to better understand exactly what DNS_PROBE_STARTED represents, I’ll break it down into its core parts. That is DNS and PROBE_STARTED.
DNS or Domain Name System: Can be liken to a digital phonebook that allows end users to visit websites using a naming system that is far easier to remember than standard IP addresses. For example, your DNS will convert a website IP address of 105.14.40.121 into www.compuchenna.co.uk.
PROBE_STARTED: A PROBE refers to the use of a diagnostic check or analyses. It means, the browser (in this case, Google Chrome), failed to locate, identify or check the DNS settings of the site you’re attempting to access.
Now when you combine everything together (DNS_PROBE_STARTED), the error notification is indicating that it attempted to acquire the IP address of the site (you’re trying to load), and it encountered a DNS problem or a timeout (exceeded wait time).
DNS errors are fairly numerous, and common. Other examples include the following:
- DNS_PROBE_FINISHED_BAD_CONFIG
- DNS_PROBE_FINISHED_NXDOMAIN
- DNS SERVER NOT RESPONDING
To wrap things up, the DNS_PROBE_STARTED error notification indicates to the user that a DNS PROBE occurred and failed. This can result from a number of things.
While DNS_PROBE_STARTED most commonly occurs on Google Chrome, as previously indicated, it can, and does occur on other popular browsers, such as Microsoft Edge and Mozilla Firefox.
What Causes DNS_PROBE_STARTED Errors?
DNS_PROBE_STARTED indicates that the browser is unable to make a connection to the website you’re attempting to load. But why? The most common reasons are outlined below:
- Network connectivity problem: Your connection to the internet is intermittent, making it difficult for the browser to reach the DNS.
- Connection to the site is being blocked: This can oftentimes be the result of an installed internet security tool, such as a firewall or program guard.
- DNS problems: The DNS server that your system is currently using, may either be down or corrupted.
- DNS settings issue: It’s possible your DNS or network settings are incorrect.
Now, with the most common causes out of the way, let’s take a lot at the various ways you can fix this problem.
How to Fix It
In order to fix any issue on your system, there is a troubleshooting process you must go through. However, this process will oftentimes vary depending on the device and operating system you’re on. The solutions outlined in this tutorial, are designed to be as expansive as possible. So no matter what platform you’re on, you will find something that can help you.
Now, with that out of the way. The first thing you should consider doing, is relaunching Google Chrome. This is a go-to solution for the vast majority of problems you may face on your system. Simply, restart the app, then go from there.
If the error persists, after a simple relaunch, then consider restarting your router. If there’s something wrong with your router, maybe it crashed, then it could be what’s preventing you from accessing that website. So, consider unplugging it (for at least 60 seconds), then plugging it back in again.
You may also be able to reboot your router from its settings page. However, access to such page will vary from brand to brand. So I’d suggest you consulted the manual of your device for help there.
If the above solutions all fail to fix the DNS_PROBE_STARTED error, only then would I suggest you utilised the more sophisticated solutions below.
Run Windows Repair Tool to Fix DNS_PROBE_STARTED Errors
If your PC isn’t running as fast as you’d like, maybe you’re experiencing significantly more errors than usual, then there is a one-stop solution you may want to consider. That is, the use of a Windows repair tool like Advanced System Repair Pro.
This tool, as the name states, is an advanced repair tool, capable of a wide range of functions. Such as the repair of errors such as DLL, BSOD, update, game, registry and more. It’s also capable of removing malicious files and fixing data corruption.
If you would like an end to the various errors plaguing your system, then you can’t go wrong with this tool.
For more information, visit the link below:
CLICK HERE TO CHECK OUT ADVANCED SYSTEM REPAIR PRO
 The solution(s) below are for ADVANCED level computer users. If you are a beginner to intermediate computer user, I highly recommend you use the automated tool(s) above! The solution(s) below are for ADVANCED level computer users. If you are a beginner to intermediate computer user, I highly recommend you use the automated tool(s) above! |
Disable Internet Security Tool
Your internet security software is an essential security suite, designed to protect your system from hackers and malicious files. However, there are times when such tools can be so stringent that they adversely effect your user experience. Blocking DNS requests, causing DNS_PROBE_STARTED errors, is just the tip of the iceberg.
Thus, it’s possible your security tool is blocking your browser from accessing the DNS server.
However, to determine whether or not this is the case, you will need to disable it. At least, temporarily.
If you use the built in Windows Firewall, then you can find step-by-step instructions on how to disable it from my post on fixing 0x80072efe errors.
Otherwise, you may need to consult the manual of your security tool for additional help.
Note: Disabling your antivirus/firewall program will make your system vulnerable to potential threats.
Fix DNS & Renew IP Address
Your system has its own DNS cache built up over time, from all the different sites you’ve visited in the past. This is created, of course, to make you’re browsing experience quicker and more responsive.
However, there are times when issues within the cache can cause issues, such as DNS_PROBE_STARTED errors.
Fortunately you can erase the contents of the cache, and assign a new IP to your system, without adversely affecting your browser settings and personalised data.
To do that, follow the steps below:
1. First, boot into your system as a full administrator.
2. Next, press  + R, type cmd and press CTRL + Shift + Enter.
+ R, type cmd and press CTRL + Shift + Enter.

3. When Command Prompt loads up, type the following commands below, pressing Enter after each line:
ipconfig /flushdns ipconfig /release ipconfig /renew ipconfig /registerdns
4. The commands above will empty your DNS cache and issue you a new IP address. Once that’s done, you should reset your IP settings. To do that, type the commands below, again, pressing Enter after each line:
netsh int ip set dns netsh winsock reset
5. Lastly, relaunch Google Chrome, then check whether or not the error has been resolved.
Change DNS Servers
It’s possible the DNS_PROBE_STARTED errors is the result of an unresponsive, unavailable DNS server. In situations like this, you can get around it, simply by changing your DNS server.
For instructions on how to do that, check out my post on fixing 0x80072ee7 errors.
Clear Browser Data
Another likely possibility is that the corruption exists within the browser itself, and acts as a catalyst for the DNS_PROBE_STARTED error. In situations like this, you can get around the problem by erasing your browsers cookies and cache data.
The exact steps to carry this out will vary depending on the brand of browser you actually use.
Fortunately, I have step-by-step instructions on how to complete this process for the three major browsers (Google Chrome, Microsoft Edge and Mozilla Firefox). You can find these guides on my post on fixing SEC_ERROR_REUSED_ISSUER_AND_SERIAL errors.
Reinstall Network Adapters
There are instances when DNS_PROBE_STARTED errors may be the result of a corrupted or outdated network driver. Fortunately, there is a viable solution one can implement right way.
Just follow the steps below:
1. First, boot into your system as a full admin.
2. Then press  + R, type devmgmt.msc and click on OK.
+ R, type devmgmt.msc and click on OK.
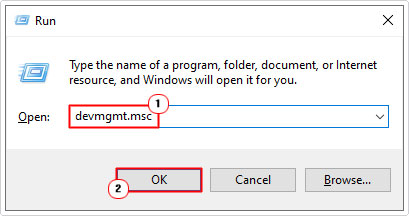
3. When Device Manager loads up, click on the > icon besides Network adapters, then right-click on your Network Controller and select Uninstall Device.

4. Once that process has completed, close Device Manager and restart your system.
5. Once your system has successfully rebooted, open up Device Manager using step 2. Then click on the Scan for hardware changes icon.
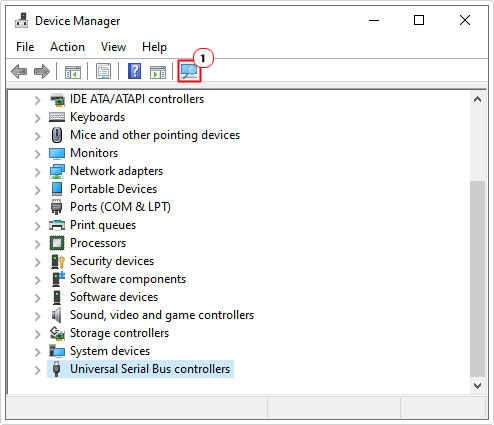
Note: Ordinarily, the operating system will reinstall the Network Controller drivers. This is just a precautionary measure.
6. Once that’s done, open up your browser, and attempt to access the problematic website again.
Are you looking for a way to repair all the errors on your computer?

If the answer is Yes, then I highly recommend you check out Advanced System Repair Pro.
Which is the leading registry cleaner program online that is able to cure your system from a number of different ailments such as Windows Installer Errors, Runtime Errors, Malicious Software, Spyware, System Freezing, Active Malware, Blue Screen of Death Errors, Rundll Errors, Slow Erratic Computer Performance, ActiveX Errors and much more. Click here to check it out NOW!

