| Attention Before you read this post, I highly recommend you check out my resources page for access to the tools and services I use to not only maintain my system but also fix all my computer errors, by clicking here! |
If you recently encounter a “driver is unavailable” error notification while attempting to print an image or document, then you’ve come to the right place. Fortunately, there are things you can do, to effectively alleviate this problem.
The printer is probably one of the most popular and effective add-ons for any computer system. When these devices work, they provide a very valuable task. It’s not uncommon for printers to go years, printing literally thousands of different documents and images, without hiccup. However, there are those rare instances when issues (such as driver is unavailable errors) occur.
So why does this error occur? Depending on the situation, it can be something logical, like overuse. Underuse is another known culprit, as it too can lead to printing issues, such as dried up ink or a blocked printer nozzle. Dirt and debris can also build up within the printer, increasing the likelihood of printer jams and physical damage.
However, causes for such errors aren’t always so simple. Driver is unavailable could mean, the software you installed along with your printer is corrupted or wasn’t properly installed to begin with. In other situations, it could be as it says, an issue with the device drivers.
Fortunately, you can fix this problem. But, before we get to the solutions, let’s dive a little deeper into the various error causes.
What Causes Driver Is Unavailable Errors?
The printer driver is unavailable error notification is fairly common amongst Windows 10 (and now 11) users. The printer will refuse to print, and the device status will say:
Driver is unavailable
There are a couple of things that may be responsible for this issue on your system. Fortunately, the vast majority of them are fairly easy for you to troubleshoot – as they don’t require you to touch the printer.
Below are some of the most commons causes of this nagging driver issue:
- The Windows operating system is corrupted.
- The printer is faulty.
- A new Windows Update is required.
- The printer is using a corrupted or outdated driver.
- Windows cannot find the printer drivers.
Now, with the common causes out of the way, let’s take a look into the various solutions you can deploy today, to fix it.
How to Fix It
The purpose of any driver is to create a bridge or link between the operating system and the device, so that they can communicate with one another. Essentially, it’s the drivers that will determine your ability or inability to access a device. This means, a corrupted, incomplete or outdated driver set could mean, an inability to print.
The vast majority of printers you purchase today will come with their own printer drivers (which are often available online). However, you’ll find that Windows also has its own iteration of printer drivers, for several of the most popular printer brands.
If you want the best experience using any device, you’ll need the best drivers.
A driver is unavailable error message is just a cruel reminder of what can happen, in certain situations. So, what can you do to fix it?
As always, I like to start with the simplest remedies. So I’d say, you should restart the printer.
A printer restart, in many instances is an effective way of alleviating a great many issues you may stumble upon, while using your printer.
Some of the reasons why a printer restart is effective:
- It clears out the printer’s memory: Your printer comes with a fairly limited amount of memory, which can fill up really quickly, given the right circumstances. However, restarting the printer can eliminate this “potential” issue.
- Fixes connection problems: Sometimes, as a result of an outdated driver or downed network, the printer can experience connectivity problems. A printer restart will force the device to re-establish a connection with your systems network.
- Resets configuration data: If the printer error is due to a configuration problem, then a restart, in many instances can resolve it.
In short, a printer restart, can in many instances help fix a multitude of errors on your printer. Thus, if you’re experiencing problems with your printer, this is the perfect place to start.
Restarting your printer is a fairly simple task. Just power it down, and unplug it for at least 60 seconds. Then plug it back in, and turn it on.
Reinstall Printer Drivers
If restarting the printer fails to fix the driver is unavailable error, then you should try reinstalling the drivers. To reinstall the drivers, you will first, need to remove the drivers. The process for doing that will vary, depending on how you installed the drivers.
Ultimately, you should be able to remove them using the InstallShield. You can access it like this:
1. Boot into your system as an admin.
2. Then press  + R, type Appwiz.cpl and click on OK.
+ R, type Appwiz.cpl and click on OK.

3. When Program and Features loads up, locate and click on your Printer drivers, then click on Uninstall.

4. Once the drivers have been successfully removed. Restart your PC, then reinstall the drivers.
Use Windows Repair Tool to Fix Driver is Unavailable Error
If you’d like an easy way of resolving, just about the vast majority of common errors and issues on your system, then I suggest you use a Windows repair tool.
The one I have in mind is called Advanced System Repair Pro. It is a tool capable of fixing a plethora of problems on your system, including virus and malware infections.
A quick scan should see it detect and fix BSOD, runtime, DLL, registry and other such problems. It’s also capable of optimising your systems performance, making it a maintenance as well as a repair tool.
You can learn more about this tool, from the link below:
CLICK HERE TO CHECK OUT ADVANCED SYSTEM REPAIR PRO
Update Printer Drivers
One fairly common, yet effective method at fixing the driver is unavailable error, involves updating your printer drivers.
Your printer driver may not be working, because it’s outdated, so updating it could fix this problem.
To do that, you will need to visit the website of your printer brand, and download the drivers off there.
Alternatively, you can use a driver update tool called DriverFinder. Which will carry out this whole process for you, automatically.
Click the link below, to learn more:
CLICK HERE TO CHECK OUT DRIVERFINDER
 The solution(s) below are for ADVANCED level computer users. If you are a beginner to intermediate computer user, I highly recommend you use the automated tool(s) above! The solution(s) below are for ADVANCED level computer users. If you are a beginner to intermediate computer user, I highly recommend you use the automated tool(s) above! |
Rollback Drivers
If the driver is unavailable error message appeared right after a driver update, then the update could be the cause of the error. Fortunately, you can roll it back to the previous working version. To do that, follow the steps below:
1. First, boot into your system as an admin.
2. Then press  + R, type Control and click on OK.
+ R, type Control and click on OK.

3. When Control Panel loads up, click on View devices and printers.

4. This will bring up Devices and Printers, from here, right-click on the Printer, and select Properties.

5. The Printer Properties applet should appear, click on the Hardware Tab, then click on Properties.

6. This will take you to the Hardware Printer Properties applet, click on the Driver Tab, then click on Roll back Driver.

7. Follow the onscreen instructions to complete the process, then retry your printer when complete.
Use Generic Drivers
Microsoft Windows comes with its own generic printer drivers which you can use, when your current ones are not working.
To switch to the generic drivers, follow the instructions below:
1. Boot into your computer as a full administrator.
2. Then press  + R, type devmgmt.msc and click on OK.
+ R, type devmgmt.msc and click on OK.
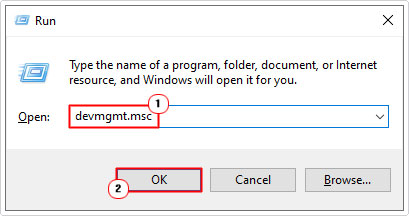
3. When Device Manager loads up, click on the > for Print Queues, then right-click on your Printer and select Update driver.

4. This will bring up an Update printer applet, from here, click on Browse my computer for drivers.

5. On the Browse for drivers on my computer page, click on Let me pick from a list of available drivers on my computer.

6. This will bring up the Select the device driver you want to install for this hardware page, select Generic software device and click on Next.

7. Once the generic drivers have been installed, restart your system, then try and print.
Update Windows
Sometimes, issues such as “driver is unavailable” can be resolved by a core Windows update. Thus, as a possible solution, you may want to consider updating your OS.
To do that, follow the steps outlined in my post on fixing Windows Activation error code 0xc004f211.
Are you looking for a way to repair all the errors on your computer?

If the answer is Yes, then I highly recommend you check out Advanced System Repair Pro.
Which is the leading registry cleaner program online that is able to cure your system from a number of different ailments such as Windows Installer Errors, Runtime Errors, Malicious Software, Spyware, System Freezing, Active Malware, Blue Screen of Death Errors, Rundll Errors, Slow Erratic Computer Performance, ActiveX Errors and much more. Click here to check it out NOW!

