| Attention Before you read this post, I highly recommend you check out my resources page for access to the tools and services I use to not only maintain my system but also fix all my computer errors, by clicking here! |
You may be reading this article because of a general curiosity with the dwm.exe process consuming so much system resources in the background, or because of a number of issues you’ve been able to trace back to this file.
What Is Dwm.exe?
The dwm.exe process is responsible for displaying the transparent and glossy graphical effects, aero glass previews, window thumbnail previews and control icons and themes, basically the aesthetic aspects of the operating system.
In Windows 7 and Vista based systems, the Desktop Windows Manager (dwm.exe) carries out this particular function for all active windows, a function which typically entails utilising portions of system memory in order to create the 3D effects that you see.
However, despite these transparent and 3D effects, in Windows 7/Vista based systems, they’re not without their drawbacks, as they do utilise both CPU and memory resources.
Is Dwm.exe A Virus?
The short answer is no, but dwm.exe is a system process, which means hackers will usually create viruses using the name of a legitimate system process, such as dwm.exe in order to hide their malicious programs. In other incidences, they may also create specific viruses that target this particular file.
Where Is Dwm.exe?
The dwm.exe process is saved in the following location:
C:\Windows\System32
If you find a file with a similar name anywhere else on your operating system, then it is most likely a virus.
Dwm.exe Memory Usage
If you open up Windows Task Manager by pressing Ctrl + Alt + Del simultaneously, then click on the Processes Tab, you should be able to see the dwm.exe process somewhere in the list, typically consuming anywhere from 30 – 50MB of memory.
The size of the dwm.exe process will vary, depending on the number of Windows you have opened; as a buffer in memory is required to keep each individual Window opened. If you have a considerable number of Windows opened, then the dwm.exe will use considerably more memory, to reflect that.
The primary benefit of using the Desktop Windows Manager lies in its ability to alter in size, to reflect the current circumstances of your Windows environment.
If your interests lie in maximising system performance, maybe because of a shortage of system memory, then it’s recommended that you consider disabling Windows Aero before anything else.
How to Disable Windows Aero
The Windows Aero feature was first introduced into Windows Vista adding a glass-like and translucent effect to the graphical user interface (GUI). The main drawback of this feature is that it uses a considerable amount of system resources, much more than in previous versions of Windows, which is why some users deem it fit to switch it off.
Note: Windows Vista Home Basic does not have support for Windows Aero.
Switching to the basic theme will not switch of Desktop Windows Manager, but it will reduce the amount of memory utilised by the operating system.
So how to you disable Windows Aero? It’s simply, just follow the instructions below:
1. First, boot into your computer with full administrative rights.
2. Once in, right click on the Desktop, and then click on Personalize.
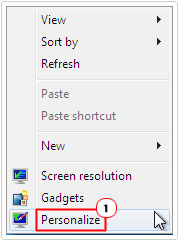
3. In the Change the visuals and sounds on your computer box, scroll down to Basic and High Contrast Themes, then click on Windows 7 Basic.
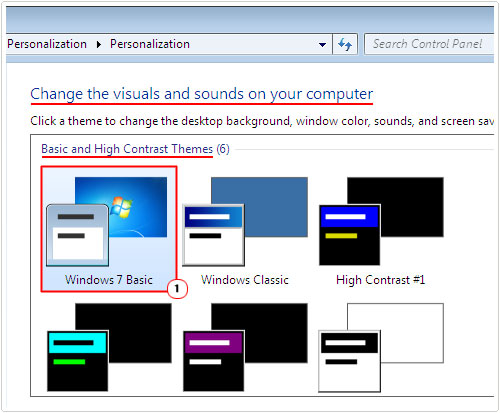
Note: The actual theme you will need to click on will vary, depending on your version of Windows, so for example, if you’re using Windows Vista, you will need to click on Windows Vista Basic.
Dwm.exe Process Errors
As previously mentioned, the dwm.exe process is known to consume a considerable amount of system resources, so much so, that in some cases, it can adversely affect system performance. To determine whether or not this is the case, in your system, you can use Windows Task Manager to monitor overall performance.
If you find that the dwm.exe process is consuming an inordinate amount of system resources, causing the system to slow down, there may be a number of reasons why this is so. The most common culprits are as follows:
- The Windows registry has been corrupted.
- A virus has infected your system, and is currently impersonating the dwm.exe process.
- You are simultaneously running a considerable number of resource hungry applications.
How to Fix It
If the dwm.exe process is consuming a considerable amount of system resources, moving the largest files on your desktop to another drive, possibly a backup external device has in some cases, proven effective at fixing this problem. However in more severe cases, this ultimately, will not be enough.
Fortunately, I’ve outlined a number of methods below that users in your particular situation have used to fix this particular issue.
Run a Registry Scan
Another common cause for system related errors is a corrupted Windows registry. The registry is basically the central database system, used for storing important configuration data for the hardware components and software. Corruption to this area of the computer is capable of causing a plethora of problems, with dwm.exe issues being but one of them.
To repair the registry you will need to run a full scan of the professional registry repair tool Advanced System Repair Pro. This tool will scan, detect and remove corruption within the registry, in addition to optimising system performance, by removing junk files, defragmenting your hardware and removing malware.
Anyway, you can acquire this powerful tool from the following link:
CLICK HERE TO CHECK OUT ADVANCED SYSTEM REPAIR PRO
Run a Virus Scan
Another possible culprit for the dwm.exe issue could and may very well be a virus. If your system is infected with a virus, then you will want to remove it as soon as possible. In order to do this, you will need to run a full scan of your system, using a proficient antimalware tool like SpyHunter.
SpyHunter is amongst the very best antimalware tools available in the marketplace today, it’s capable of removing malware, spyware, Trojan horses, and adware. It’s also capable of repairing system configuration issues amongst other things. With that said, you can download this powerful tool from here:
CLICK HERE TO CHECK OUT SPYHUNTER
 The solution(s) below are for ADVANCED level computer users. If you are a beginner to intermediate computer user, I highly recommend you use the automated tool(s) above! The solution(s) below are for ADVANCED level computer users. If you are a beginner to intermediate computer user, I highly recommend you use the automated tool(s) above! |
Turn Dwm.exe Off
Usually the dwm.exe process will use only a small amount of system memory, at any one time, which is why it is not recommended that you switch it off. If an improved performance is what you’re after, then disabling Windows Aero is always your best option.
However, if you’re having problems with the dwm.exe process, such as it, using a considerable amount of system resources, then your best option of solving the problem would be to switch it off.
To disable the dwm.exe process, simply do the following:
1. First, boot into your computer with full administrative rights.
2. Then press  + R, type Services.msc and click on OK.
+ R, type Services.msc and click on OK.

3. This will load up Services, from here, locate and double click on Desktop Windows Manager Session Manager.
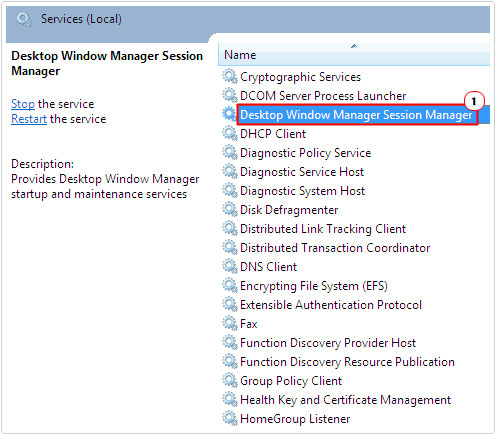
4. This will bring up the Desktop Windows Manager Session Manager Properties page, from here, click on Stop and then set Startup type: to Disabled and click on OK.
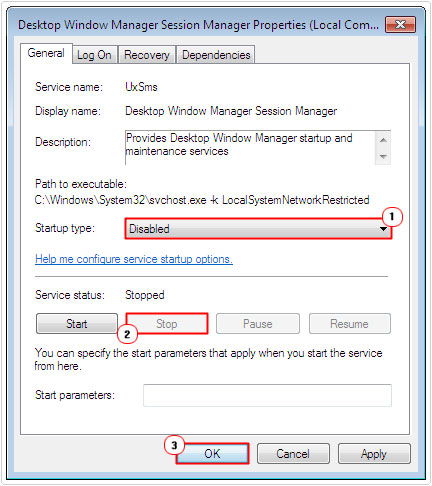
Note: setting the Startup type to Disabled, will prevent dwn.exe from being loaded when the system boots up.
Alternatively, you can use Command Prompt to stop, start, disable and enable the service. Simply load up Command Prompt, by clicking on Start -> typing cmd (into the Search programs and files box) and pressing CTRL + Shift + Enter, then clicking on Yes [Windows 8/8.1/10: Right click on Start and click on Command Prompt (Admin)].
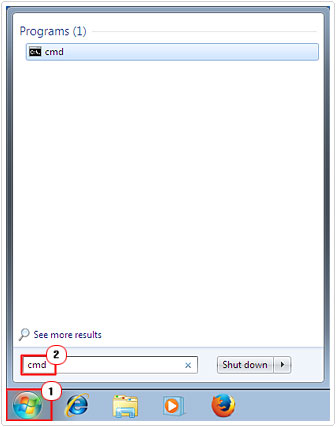
From Command Prompt, you can alter the process using the following commands:
| Command | Function |
| Net stop uxsms | Stops Service |
| Net start uxsms | Starts Service |
| Sc config uxsms start= disabled | Disables Service |
| Sc config uxsms start= auto | Enables Service |
If you disable the process, Windows will disable all themes. This will leave you with the classic look, which can be rather unimaginative, which can be seen as a trade off, for the issues you were previously having with the process when it was enabled.
Update Windows
Another method that has proven to be quite effect at fixing dwm.exe related issues involves updating Microsoft Windows. If the issue you’re confronted with is due to the corruption of that particular file, then it’s possible an update to the file and operating system in general may be sufficient in repairing the problem.
With that said, if you do not know how to update Windows, then I suggest you check out my post on the Windows explorer has stopped working issue.
Are you looking for a way to repair all the errors on your computer?

If the answer is Yes, then I highly recommend you check out Advanced System Repair Pro.
Which is the leading registry cleaner program online that is able to cure your system from a number of different ailments such as Windows Installer Errors, Runtime Errors, Malicious Software, Spyware, System Freezing, Active Malware, Blue Screen of Death Errors, Rundll Errors, Slow Erratic Computer Performance, ActiveX Errors and much more. Click here to check it out NOW!

