| Attention Before you read this post, I highly recommend you check out my resources page for access to the tools and services I use to not only maintain my system but also fix all my computer errors, by clicking here! |
ERR_INTERNET_DISCONNECTED is a browser-related error notification that appears while surfing the web. Essentially, it prevents or rather notifies the user that the webpage is inaccessible.
The error message is fairly self-explanatory; it indicates that the computers connection to the net has been disconnected. You can quickly verify this predicament, by hovering your cursor over the network icon (in the Taskbar). It will indicate, whether or not you have internet access. In the event that you do have access to the net, despite the error notification, such a scenario is indicative of a possible browser issue.
This particular error occurs on all of the browsers your familiar with (Chrome, Edge & Firefox). However, it most commonly occurs on Google Chrome. Fortunately, ERR_INTERNET_DISCONNECTED errors can be resolved, so you need not worry.
Now, with all of that out of the way, I suggest you continue reading, for a series of solutions that you can apply today. But before we get to those solutions, let’s take a look at its various common causes.
What Causes ERR_INTERNET_DISCONNECTED Errors?
As is typically the case with Windows errors, the possible causes (of ERR_INTERNET_DISCONNECTED) are numerous. However, one of the most common causes of this error is connectivity issues. It’s possible there’s a problem with your ISP or with your router – either way, these are things that can be resolved.
Anyway, besides the most obvious (above), there are other things for you to consider, such as:
- An internet security tool is preventing your browsing from accessing the web. In most situations this is the result of an improperly configured firewall program.
- Corrupted cache and cookie files. It’s possible your browser picked up a virus while you were surfing the web.
- Your Wireless or Local Area Network (LAN) connection may be at fault. It’s possible certain settings were inadvertently altered.
This is just the tip of the iceberg, as there are a multitude of possible causes. Now, let’s proceed to those many solutions that you can apply today.
How to Fix It
As a general rule, when it comes to fixing issues on your operating system, you always want to start small and with the most obvious causes. In this case, your connection to the internet.
If your internet connection has been deactivated for some reason, then, naturally, you will not be able to access the internet, which would prompt the ERR_INTERNET_DISCONNECTED error notification.
Whether you access the net via a wired or wireless connection, you should make sure of the following conditions:
- If you access the net wirelessly, then try connecting to your router via your smartphone, to verify whether or not a connection to the net can be established.
- If you connect to your router using an Ethernet cable, then consider connecting the cable to your laptop computer.
- Also, consider using a different browser to access the internet. But make sure, it’s over the same network.
- If it’s established that an issue exists (with your router), then you can either reboot or reset it. A reboot is simple, just unplug it. A reset however, will vary, depending on the brand and version (please consult your device manual).
After going through these 4 simple steps, you should be able to confirm whether or not you have a connectivity issue. If it’s confirm, that an underlying issue does exist, then you should contact your ISP, otherwise, I suggest you continue reading, for the numerous solutions below.
Reinstall Internet Security Tool
It’s possible, your antivirus scanner or firewall tool, is preventing you from accessing the web. In either circumstance, your best way of verifying is by disabling or uninstalling the tool.
Uninstallation is the simplest way to go, just do the following:
1. Boot into your system as an admin.
2. Then press  + R, type Appwiz.cpl and click on OK.
+ R, type Appwiz.cpl and click on OK.

3. When Add or Remove Programs loads, locate and click on your Internet Security Tool, then click on Uninstall.
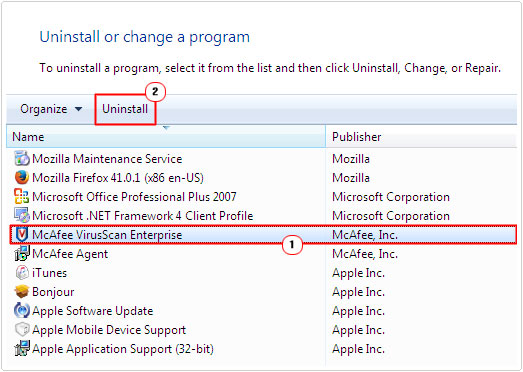
Once you’ve removed the tool(s), you can now check if you are able to access the web. If the answer is yes, then you can, either try a different security tool or, reinstall your current one, and try resetting all of its settings.
Alternatively, if you use Windows Defender, then you should disable real-time protection. You can find step-by-step instructions from my post on fixing error 0x80246019.
For Windows Defender Firewall, you can disable it using the steps outlined in my post on fixing error 0x8007003b.
Use Windows Repair Tool to Fix ERR_INTERNET_DISCONNECTED Errors
If your system is no longer running as fast as it once did. Showing signs of wear and tear as a result of nagging issues and errors (like ERR_INTERNET_DISCONNECTED). Then you should definitely try this Windows repair tool. The tool I’m talking about is Advanced System Repair Pro. A tool that’s capable of scanning, detecting and fixing a litany of issues on your system.
When you use this tool, you can expect it to fix BSOD errors, virus infections, runtime errors, browser issues and much more.
In addition to its error-fixing ways, it’s also equally adept at speeding up your computer. So expect faster system performance.
Anyway, you can learn more about this powerful tool, from the link below:
CLICK HERE TO CHECK OUT ADVANCED SYSTEM REPAIR PRO
 The solution(s) below are for ADVANCED level computer users. If you are a beginner to intermediate computer user, I highly recommend you use the automated tool(s) above! The solution(s) below are for ADVANCED level computer users. If you are a beginner to intermediate computer user, I highly recommend you use the automated tool(s) above! |
Check LAN Settings
A common cause of ERR_INTERNET_DISCONNECTED errors, is the alteration of the Local Area Network (LAN) settings within Windows.
You may want to ensure that your LAN settings are intact.
To do that, check out my post on fixing error 0x800f0831.
Disable Proxy Server
A proxy server is designed to mask your presence on the internet, by re-routing your traffic through a middle server. This can, in some circumstances, cause connection problems.
To rule out a proxy server as the potential cause of ERR_INTERNET_DISCONNECTED, check out my post on fixing error 0x8024401f.
Clear Browsing Data
The files that your web browser picks up, while surfing the web, can, in some instances, adversely affect your connection to the net. For this reason, it’s very important that you are, regularly clearing out your cookie and cache data files.
If you don’t know how, then check the steps below:
Using Google Chrome
1. First, boot into your system as an admin, then load up Google Chrome.
2. Once Google Chrome is up and running, type chrome://history into the address bar and press Enter.
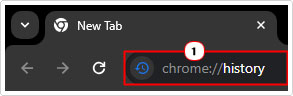
3. This will bring up your Browsing History. On the left hand side, click on Clear browsing data.
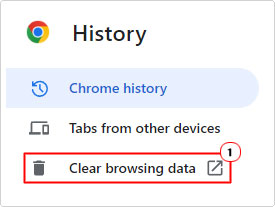
4. The Clear browsing data dialog box will pop up, just ensure the boxes for Download history, Cookies and other site data and Cached images and files are ticked, then click on Clear data.
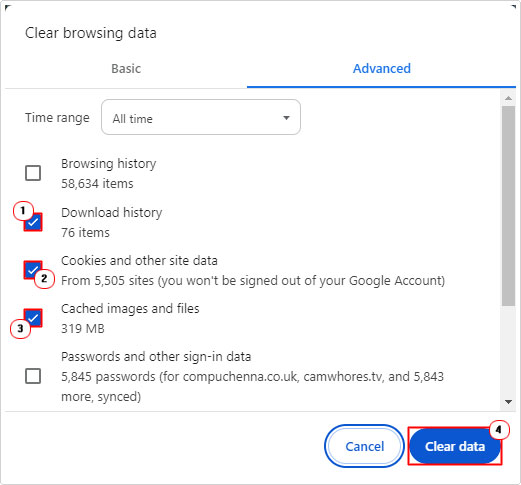
Using Firefox
If you use the Firefox browser, then you can complete the same process, following the steps below:
1. Boot into your system as an admin, then open Firefox Mozilla.
2. When Firefox loads up, press Ctrl + Shift + Del. This will bring up the Clear All History dialog box. From here, ensure the boxes for Browsing & download history, Cookies, Cache are ticked, then click on Clear now.
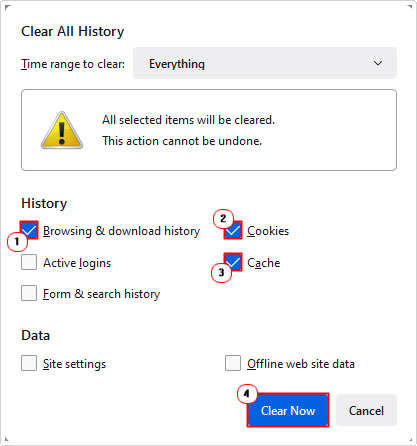
Note: For Microsoft Edge users, you can find step-by-step instructions on how to delete your browsing history, from my post on fixing error 0x800700e1.
Delete WLAN Profile(s) to Fix ERR_INTERNET_DISCONNECTED Errors
A WLAN profile is a wireless profile, which is created automatically when you first establish a wireless connection to a network. These profiles contain integral network information, such as security keys, network name (SSID) and other useful data required for your device to establish a connection.
Managing these profiles is relatively simple, since the release of the latest iterations (10 & 11) of Windows. However, for this solution we’ll use Command Prompt, as the steps are most consistent.
1. First, boot into your system as a full administrator.
2. Then, press  + R, type cmd and press CTRL + Shift + Enter.
+ R, type cmd and press CTRL + Shift + Enter.
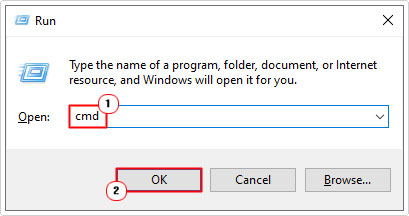
3. When Command Prompt loads up, type the command below and press Enter.
netsh wlan show profiles
4. This should bring up a list of WLAN profiles on your system. Simply type the command below to remove the appropriate profile, then press Enter.
netsh wlan delete profile name=”XXXXX”
Note: Where XXXXX is the name of the profile.
5. Repeat step 4 until all the profiles are gone. Then you can try reconnecting to your network, again.
Are you looking for a way to repair all the errors on your computer?

If the answer is Yes, then I highly recommend you check out Advanced System Repair Pro.
Which is the leading registry cleaner program online that is able to cure your system from a number of different ailments such as Windows Installer Errors, Runtime Errors, Malicious Software, Spyware, System Freezing, Active Malware, Blue Screen of Death Errors, Rundll Errors, Slow Erratic Computer Performance, ActiveX Errors and much more. Click here to check it out NOW!

