| Attention Before you read this post, I highly recommend you check out my resources page for access to the tools and services I use to not only maintain my system but also fix all my computer errors, by clicking here! |
When attempting to surf the web, it’s not uncommon for end users to encounter the ERR_NAME_NOT_RESOLVED error. The error indicates an inability to reach the site. This is most notably referred to as downtime and can adversely affect the problematic website.
While surfing the internet, users may encounter a plethora of error types. ERR_NAME_NOT_RESOLVED is just one amongst a whole swath of browser-related issues.
So, what exactly is the ERR_NAME_NOT_RESOLVED error, and what can you do to combat it?
ERR_NAME_NOT_RESOLVED Overview
In short, the ERR_NAME_NOT_RESOLVED error notification indicates that the browser was unable to resolve the sites domain name. To fully understand how this works, you must have some understanding of DNS. Essentially, when you type the URL of a website into your browser, such as compuchenna.co.uk, a DNS request is sent out to the web server (that is hosting the site) to acquire the IP address of the domain.
If the site has been visited in the past, then the IP address will likely already be stored in the ISPs or browsers cache files – this means, access will be significantly faster. However, if it is unable to immediately access this data, then it will go through a process called Domain Name Resolution, to acquire the appropriate IP address.
What Causes ERR_NAME_NOT_RESOLVED Errors?
There are instances when a site may have moved – a result of a webmaster switching to a different host. However, in situations like this, the ISP may have cached data containing the old IP address, the end result is, an inability to resolve the domain name, triggering the ERR_NAME_NOT_RESOLVED error notification.
That’s just one, though common, causes for this error. Other reasons may include the following:
- Internet Browser Issues: Your browser could be outdated or be incorrectly configured. Sometimes, the stored cache data (on Google Chrome) can cause conflicts, resulting in the aforementioned error.
- Intermittent Internet Connection: A poor connection to the internet can result in DNS issues when attempting to access websites.
- Overzealous Internet Security Tool: It’s possible your antivirus scanner or firewall tool is blocking DNS requests.
How to Fix It
Web surfers will encounter an ERR_NAME_NOT_RESOLVED error when unable to access a website. So, what does one do?
Well, the first thing you need to do, is determine whether to not the error is caused by your system. Essentially, you want to figure out whether the site is actually down.
It’s possible the DNS entries (on the server) for the domain are incorrect. In which case, there’s nothing you can do about it.
However, if the site is accessible, on a different browser or different computer, then you should definitely consider restarting your router, as a first possible solution.
Before attempting any of the more sophisticated solutions below, you want to first ensure you have a stable, consistent connection to the internet. This may not always be immediately apparent, as your connection, for all intents and purposes, may appear fine.
Thus, the only way to be sure, is by turning your router off (by unplugging it, from the mains), then turning it back in, preferably after at least a 60 seconds wait.
If the ERR_NAME_NOT_RESOLVED error persists, after the router restarts, then you may want to look at your internet security tool as the possible root cause.
Depending on the brand and version of tool you are using, it’s quite possible that it is blocking your browser from accessing some or all websites.
To determine whether or not this is the cause, you will need to temporarily disable your internet security tool.
To disable your tool, simply access its GUI (Graphic User Interface) and look for an off button there.
Once turned off, you can evaluate whether or not the error still persists. If it’s gone, then you may need to create a browser exception within your security tool. If it still appears, then consider the solutions below:
Run Windows Repair Tool to Fix ERR_NAME_NOT_RESOLVED Error
If you have a system that is regularly crashing, lagging or freezing, then you obviously need a solution. For issues such as these, your best option is always to use a Windows repair tool.
The tool I’m recommending is called Advanced System Repair Pro, which is a highly advanced, multifaceted program, capable of dealing with problems on your system.
From a single scan, it can determine and fix BSOD errors, registry errors, DLL errors, browser (ERR_NAME_NOT_RESOLVED) errors, data corruption, virus infections, and much more.
If this interests you, then visit the link below:
CLICK HERE TO CHECK OUT ADVANCED SYSTEM REPAIR PRO
 The solution(s) below are for ADVANCED level computer users. If you are a beginner to intermediate computer user, I highly recommend you use the automated tool(s) above! The solution(s) below are for ADVANCED level computer users. If you are a beginner to intermediate computer user, I highly recommend you use the automated tool(s) above! |
Clear Browser Data
When surfing the internet, Google Chrome is, depending on your settings, storing certain data from the various sites that you visit. This cached data (as it is known) is used, for a series of activities. Whether it’s helping you access previously visited web pages faster or remembering your Username and Password.
While, surfing the internet would be worse off without this feature, it’s not without its flaws. As the data stored here can become outdated. Essentially causing an ERR_NAME_NOT_RESOLVED error.
Fortunately you can get around this problem simply by clearing the contents of this folder.
For step-by-step instructions on how to do that, visit my post on fixing ERR_CONNECTION_TIMED_OUT errors.
Reset Winsock
If clearing your browsers cache failed to fix the ERR_NAME_NOT_RESOLVED error, then you should consider the Winsock (Windows Socket) as a possible root causes of this error.
Winsock is basically a Windows component, designed to facilitate communication between apps and your network architecture (via TCP/IP). In order to do this, it must create separate connection entries for each and every app that requires internet access. This entry list can be referred to as a catalogue.
Thus, resetting the contents of this catalogue, could, in some instances fix the connection problem you’re having with Google Chrome.
To perform this function, you will need to access Command Prompt. The exact instructions can be found on my post on fixing Winsock errors. So check that out.
Clear DNS Cache
If ERR_NAME_NOT_RESOLVED continues to rear its ugly head, after attempting the many solutions above, then you should consider flushing your DNS cache.
The exact instructions on flushing your DNS cache will vary, depending on the device you’re surfing the web on. But, for the sake ease, we’re going to assume you’re using a Windows based PC with access to Command Prompt.
For this particular scenario, you can carry out this task by following the steps outlined in my post on fixing DNS_PROBE_STARTED errors.
Change DNS Server
If the cause of ERR_NAME_NOT_RESOLVED is due to a non-functioning DNS server, then there’s very little you can do about that.
However, there is something you can do to get around it.
This method, essentially, involves switching to different DNS servers (using the IPv6 or IPv4 protocols).
It’s a fairly simply process, with varying degrees of success. You can find instructions on how to do this, on my post on fixing 0x80072ee7 errors.
Disable Preload Pages
Google Chrome has a built-in feature which is designed to make your web surfing experience a faster and more enjoyable one. This feature Preload Pages works by gathering data on inbound and outbound links on web pages you’re browsing. This is designed to shorten load times for the page and any pages linked to it.
However, despite the genius of this feature, it’s not without its flaws. As it is known to cause various errors, such as ERR_NAME_NOT_RESOLVED. Thus, as a possible solution, you may want to consider disabling this feature.
To do that, follow the steps below:
1. First, boot into your system as a full administrator then open Google Chrome.
2. When Google Chrome loads up, click on the Three-Vertical-Dots then click on Settings.
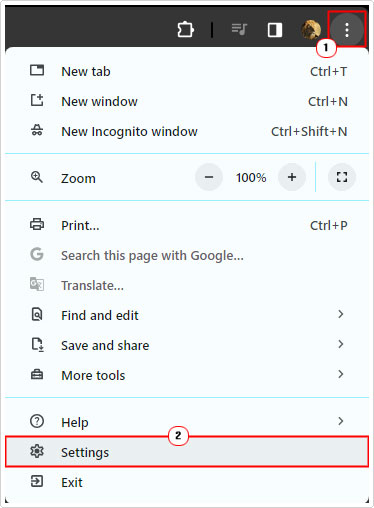
3. This will bring up the Settings page, on the side menu, click on Performance.

4. The Performance screen will pop up, below the Speed heading, switch the slider to off, for Preload pages.

Are you looking for a way to repair all the errors on your computer?

If the answer is Yes, then I highly recommend you check out Advanced System Repair Pro.
Which is the leading registry cleaner program online that is able to cure your system from a number of different ailments such as Windows Installer Errors, Runtime Errors, Malicious Software, Spyware, System Freezing, Active Malware, Blue Screen of Death Errors, Rundll Errors, Slow Erratic Computer Performance, ActiveX Errors and much more. Click here to check it out NOW!

