| Attention Before you read this post, I highly recommend you check out my resources page for access to the tools and services I use to not only maintain my system but also fix all my computer errors, by clicking here! |
System Restore is a tool that comes as standard with Microsoft Operating Systems, its function is to help you repair your system from minor and major issues, by restoring your system back to a period, before you were reporting incidences with it. However, with that said, it’s not uncommon for the restoration process to fail and return a catastrophic error 0x8000ffff on the screen.
In such a situation, you may also find that you are unable to access your system, so this error has very heavy ramifications.
In most cases, you will receive the error 0x8000ffff message either when you are attempting to create a restore point or when in the process of restoring your system back to an earlier state. The precise error messages that you may receive are as follows:
Catastrophic Failure (0x8000FFFF)
Error 0x8000FFFF: Catastrophic failure
An unspecified error occurred during System Restore (0x8000FFFF)
What Causes Error 0x8000ffff
There are so many contributing factors to this particular error 0x8000ffff, all of which lead to your systems inability to utilise restore points or boot up optimally.
With that said, the most common causes are as follows:
- A corrupted application is adversely affecting files required by System Restore. Such a program could also cause the system to become unstable resulting in a catastrophic failure.
- System Restore files may have been deleted or corrupted.
- A Malware/Virus may have infiltrated your system and corrupted files required by System Restore to run.
- The volume shadow copy service (VSS) may have been disabled. System Restore requires this particular service to be running during the restoration process.
How to Fix It
There are a number of solutions that you can adopt to fix this problem in minutes to hours. With that said, it’s important to note that some of the methods mentioned below, require you to be at least an intermediate computer user. If you have basic computer skills with very little knowledge of the inner workings of your system, then I recommend you look at the automated solutions, provided below.
Run Registry Cleaner
Depending on what you were doing prior to running System Restore, there are a multitude of things that could have occurred, leading to the error 0x8000ffff, however one method which has been proven to be highly effective at fixing this problem entails running a full scan of your system using a registry cleaner.
There are many of these registry cleaners around that you can use to fulfil this task, however, I personally recommend Advanced System Repair Pro, and that’s because of its efficiency and multifaceted nature. You can pick this tool up here:
CLICK HERE TO CHECK OUT ADVANCED SYSTEM REPAIR PRO
Run a Virus Scan
Viruses are malicious programs that are capable of removing, altering and damaging Windows files. The symptoms of an infected computer range from intermittent system performance to application errors. Thus, running a full scan of your system should be on your list of things to try.
If you don’t have an antivirus application on your computer, then I suggest you use SpyHunter, alternatively you can check out my post on the best anti-virus tools, for additional help.
Learn more about SpyHunter from the following link:
CLICK HERE TO CHECK OUT SPYHUNTER
Update Drivers
Drivers are integral to the smooth functionality of your system, as it is they that allow your programs to interact with the hardware. A driver may become misplaced or damaged, due to a corrupted Windows registry, virus or the accidental uninstallation of an application.
Because of the importance of your drivers, it’s very important that you look at reinstalling any that you think may be corrupt or outdated as they could be contributing to the error 0x8000ffff. To do this, you have two options, the first is to run through all the components on your system, then download the appropriate drivers and install them. The second option is to use DriverFinder, which is an automated driver updater, as it will automatically search the internet, find the appropriate drivers for ALL the components in your computer, download them and install them.
You can download DriverFinder from the following link:
CLICK HERE TO CHECK OUT DRIVERFINDER
 The solution(s) below are for ADVANCED level computer users. If you are a beginner to intermediate computer user, I highly recommend you use the automated tool(s) above! The solution(s) below are for ADVANCED level computer users. If you are a beginner to intermediate computer user, I highly recommend you use the automated tool(s) above! |
Run As Administrator
One really simple workaround for this problem is to run Windows System Restore by choosing to run as administrator. If the error 0x8000ffff is due to a rights issue, then this should be sufficient in correcting it. Anyway, you can do this by following the instructions below:
1. First, ensure you’ve booted into your computer with administrative rights.
2. Then click on Start -> All Programs -> Accessories -> System Tools, and then right click on System Restore and select Run As [Windows Vista/7: Start -> Type System Restore (into the Search programs and files box) and right click on System Restore, then click on Run as administrator].
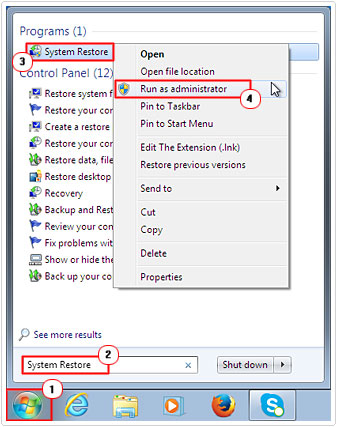
Note: Windows XP users should click on Current User, then uncheck Protect my computer and data from unauthorized program activity, and then click on OK.
3. Then follow the onscreen instructions to create or use a System Restore point.
Enable Volume Shadow Copy Service
If volume shadow copy (VSS) is not running, while attempting to create or utilise a restore point, then you will receive an error. Thus, it’s very important to check that VSS hasn’t been disabled, and in the event that it has, it’s re-enabled. Anyway, this can be done, by doing the following:
1. First, ensure you’ve booted into your computer with full administrative rights.
2. Then click on Start -> Run, type Services.msc and click on OK [Windows Vista/7: Start -> Type Services.msc (into the Search programs and files box) and Press Enter].
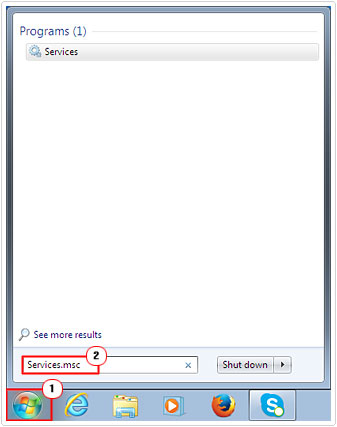
3. Once Services loads up, scroll down to Volume Shadow Copy and double click on it.
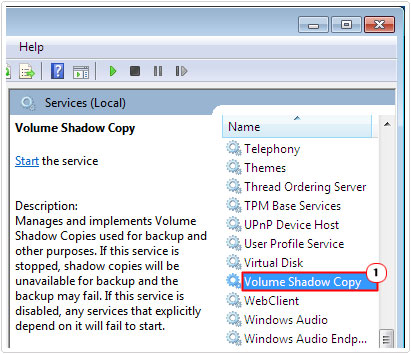
4. This will bring up the Volume Shadow Copy Properties applet, from here, on the General Tab, select Automatic under Startup type and click on OK.
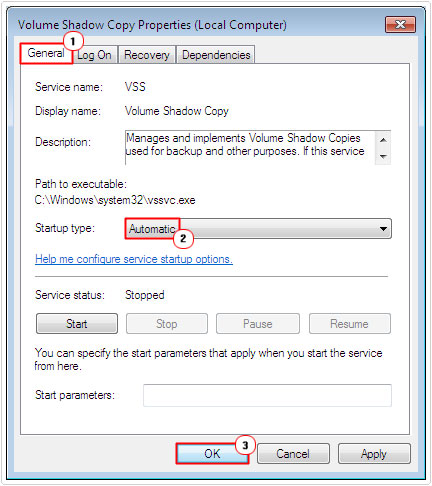
Manual Registry Edit
WARNING: This method entails entering your systems registry to verify that the appropriate entries were created. From which you will be able to determine whether or not changes will need to be made. This is a pretty advanced solution, definitely not recommended for intermediate or beginners. For everyone else, I recommend running the registry cleaner instead.
Anyway, you can carry out this method, by doing the following:
Note: This method is for Windows XP only.
1. First, boot into your system with administrative rights.
2. Once your computer loads up, click on Start -> Run, type regedit and click on OK.
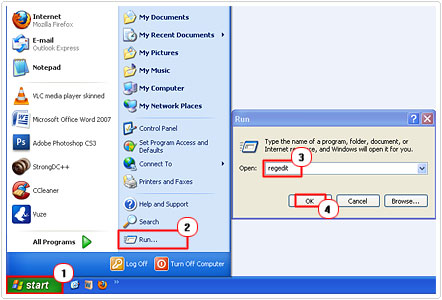
3. Once Registry Editor loads up, navigate to the following path:
HKEY_LOCAL_MACHINE\Software\Policies\Microsoft\Windows NT\CurrentVersion\SystemRestore
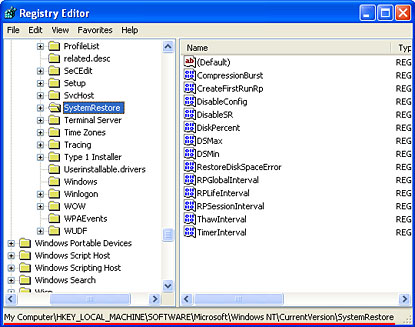
4. Once there, in the right pane, if you find an entry titled DisableConfig, right click on it and select Delete.
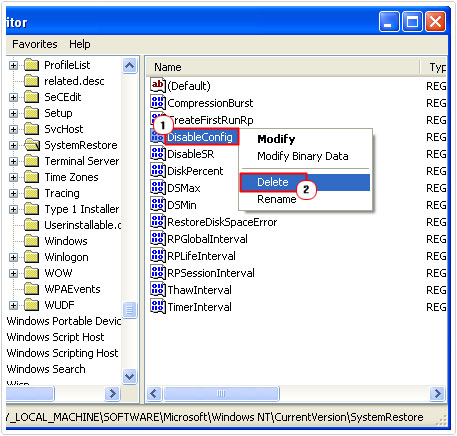
5. Then try and run System Restore again.
Run System File Checker
If you have damaged system files on your computer, then it can manifest itself in a number of ways. The inability to access certain system tools is one way, such as System Restore. Thus, you should consider running System File Checker, which is a built in tool that will scan all the system files on your computer and replace where necessary. This tool requires that you have the original Windows installation disc, for it to work.
With that said, for step by step instructions on how to run this tool, I suggest you check out my Winsock error post.
Apply Hotfix (2709289)
Microsoft has created a hotfix package for this particular error 0x8000ffff, though the fix is limited to Windows 7 based system. So for Windows 7 users you may want to try the hotfix here: https://support.microsoft.com/en-us/kb/2709289
Run Check Disk
If System Restore fails, one very effective way of fixing it involves running chkdsk to check for errors in your file system. You can do this, by doing the following:
1. First, boot into your computer with administrative rights.
2. Then click on Start -> Run, type cmd and click on OK [Windows Vista/7: Start -> Type cmd (into the Search programs and files box) and Press CTRL + Shift + Enter, then click on OK].
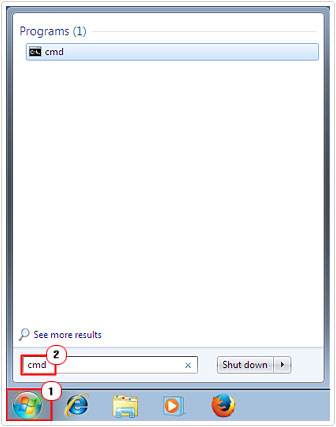
3. Once Command Prompt loads up, type chkdsk /f/r and Press Enter.
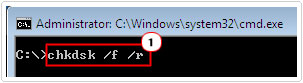
3. A notification should appear, asking you whether you would like to schedule the volume to be checked on the next time the system restarts. Type Y and Press Enter.
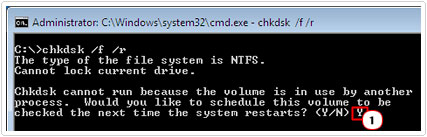
Are you looking for a way to repair all the errors on your computer?

If the answer is Yes, then I highly recommend you check out Advanced System Repair Pro.
Which is the leading registry cleaner program online that is able to cure your system from a number of different ailments such as Windows Installer Errors, Runtime Errors, Malicious Software, Spyware, System Freezing, Active Malware, Blue Screen of Death Errors, Rundll Errors, Slow Erratic Computer Performance, ActiveX Errors and much more. Click here to check it out NOW!


When else will they do it, and why would they do it, if they don’t have a problem?