| Attention Before you read this post, I highly recommend you check out my resources page for access to the tools and services I use to not only maintain my system but also fix all my computer errors, by clicking here! |
When you receive the error 0x80070005 it will usually be accompanied by an “ACCESS IS DENIED” message, this is an error that occurs during the Windows update process. Users typically receive this error message when they attempt to update Windows without the correct permissions. Generally the error message will look something like the following:
“Windows could not search for new updates. An error occurred while checking for new updates for your computer. Code: 80070005”
Main Causes of Error 0x80070005
The root of this problem is plentiful, however, with that said, the most common causes for the error 0x80070005 is as follows:
- Administrative rights issue.
- Issues with user accounts settings.
- Windows Update configured incorrectly.
- Firewall is blocking access to Windows Update server.
- Incorrect internet settings.
- Access to Windows store is blocked.
How to Repair It
Because there are so many different things that can cause this error 0x80070005, there are equally just as many things you can do to fix it. For example, you can reconfigure your Windows Update settings or check that your firewall is not blocking something that it shouldn’t.
Just those two simple things alone are known to fix this problem; however one thing you must bear in mind is that this is an access issue.
Thus, whenever you log into your computer, always make sure you have full administrative rights, especially when you want to modify the operating system. If you don’t have full access to the computer you are using, then you should least have enough rights to access Windows store.
Continue reading for information on the various techniques that have all proven to fix this problem, in addition to information on a known fix which entails creating new user accounts.
Run Registry Cleaner
First things first, before you attempt any of the more sophisticated methods below, I recommend you first consider using a specialised registry cleaner tool, like Advanced System Repair Pro.
Advanced System Repair Pro is a socialised registry cleaner and maintenance suite that is designed specifically to repair a plethora of computer errors, including error 0x80070005.
It’s a fairly comprehensive tool that once run, will perform the following tasks on your computer:
- Check the Windows Update components configuration.
- Reregister all services that requite it.
- Resolve invalid data storage locations caused by Windows update.
- Repair all additional configuration issues that are related to Windows Update.
This tool is also capable of removing malware from your computer, defragmenting your hard drive and optimising your registry. So it has a plethora of functions to keep you and your system entertained for a considerable length of time. Anyway, you can pick this tool up here:
CLICK HERE TO CHECK OUT ADVANCED SYSTEM REPAIR PRO
Run Antivirus Scan
Another thing you should want to do before anything else is run a full scan of your system. This way, if the error 0x80070005 was/is caused by a virus, removing it will ensure that the error 0x80070005 doesn’t reappear over time.
If you don’t have an antivirus program running on your computer, then I highly recommend you check out my post on best antivirus tools.
You should also have an antimalware tool on your computer as well. However, if you don’t, then I recommend you download and install SpyHunter. It’s undoubtedly the best of its kind right now, so check it out here:
CLICK HERE TO CHECK OUT SPYHUNTER
 The solution(s) below are for ADVANCED level computer users. If you are a beginner to intermediate computer user, I highly recommend you use the automated tool(s) above! The solution(s) below are for ADVANCED level computer users. If you are a beginner to intermediate computer user, I highly recommend you use the automated tool(s) above! |
Use SubInACL Tool
I know it sounds basic, but restarting your system has been known to fix a number of computer issues. So that’s something you should always attempt before anything else.
Anyway, assuming the problem still persists then the utilisation of SubInACL to repair files and registry permissions should help fix error 0x80070005. Anyway, to do this, follow the instructions below:
1. First, log into your computer with administrative rights.
2. Once you’ve logged in, download the SubInACL tool from here: http://www.microsoft.com/en-us/download/details.aspx?id=23510
3. Once you’ve downloaded the tool, copy and install it in the C:\Windows\System32\ folder.
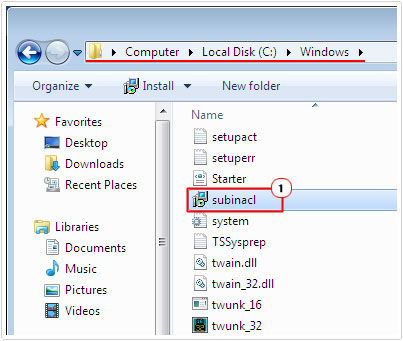
4. Then open up Notepad and copy and paste the following commands below:
@echo off subinacl /subkeyreg HKEY_LOCAL_MACHINE /grant=administrators=f /grant=system=f subinacl /subkeyreg HKEY_CURRENT_USER /grant=administrators=f /grant=system=f subinacl /subkeyreg HKEY_CLASSES_ROOT /grant=administrators=f /grant=system=f subinacl /subdirectories %windir% /grant=administrators=f /grant=system=f @Echo ========================= @Echo Finished. @Echo ========================= @pause
5. Once you’ve done that, save the file as Reset.cmd.
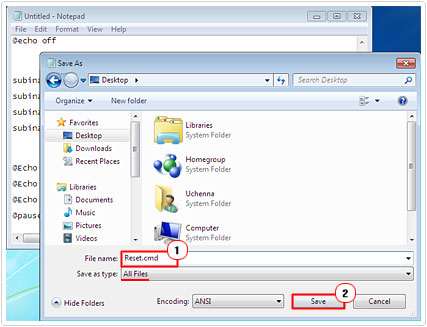
6. From here, double-click on the file. [Windows Vista/7: Right click on file and select Run as administrator]
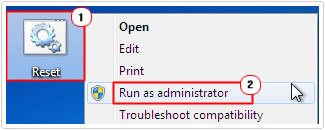
7. Wait for the computer to finish running the program then run Windows Update again to see if the problem has been corrected.
Fix Corrupted User Profile
If you don’t know what the user profile is, it’s basically a collection of Windows settings that make your computer look and operating to your specifications. It holds a number of different settings such as pointer preferences, desktop backgrounds, sound settings, screen savers settings and much more. A user profile is designed to ensure that your personal preferences are used every time you boot into Windows.
If you attempted to use Windows Update, and received the ACCESS IS DENIED error message, then there is a good chance that it was due either to a corrupted user profile or the utilisation of a user profile that lacks the required administrative rights.
Either way, you may need to create a new profile, and then copy the old settings over to it.
1. First, ensure you’ve booted into your computer with administrative rights.
2. Then click on the Start button and Control Panel.
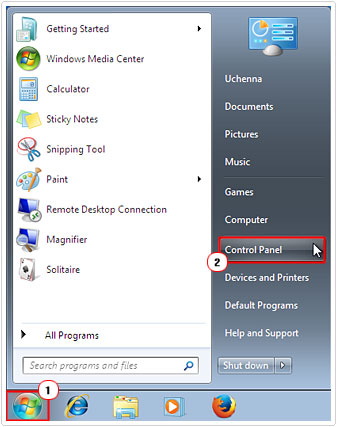
3. Once Control Panel loads up, click on User Accounts. [Windows Vista/7: Add or remove user accounts]
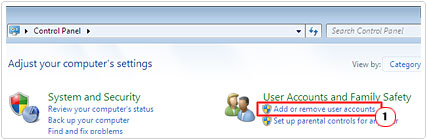
4. From the Manage Accounts screen, click on Create a new account.
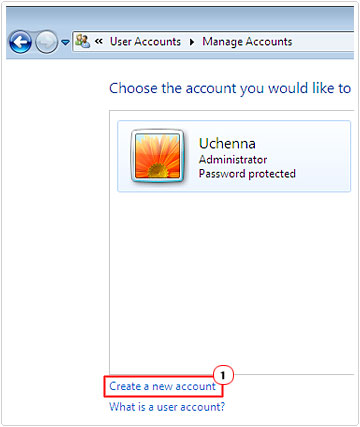
5. From here, Type a name for the new account and click on Next, then select Computer Administrator and select Create Account. [Windows Vista/7: Give it a New Account Name, select Administrator and click on Create Account]
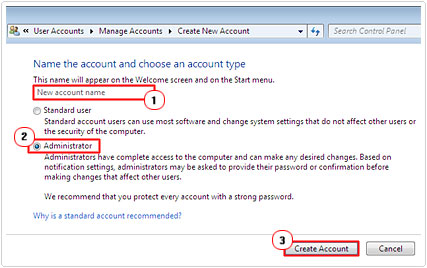
Note: You must log into your computer with a user account that has administrative rights in order to create a new user account.
After you have created a new user profile, you will need to copy the files from your old profile to the new one. In order to do this, you will need to have at least three accounts, which includes the new and accounts.
So start off by creating a Temp profile with administrative rights. Once you’ve done that, log into it.
1. From here, right click on the Start button and select Explore. [Windows Vista/7: Open Windows Explorer]
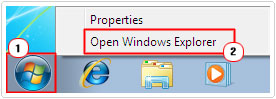
2. From Windows Explorer click on Tools -> Folder Options. [Windows Vista/7: Organize -> Folder and Search Options]
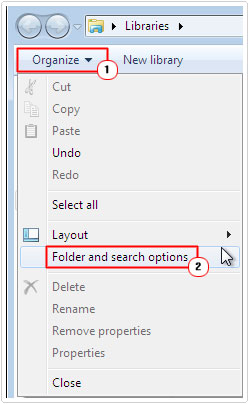
3. This will bring up a Folder Options applet, from here, click on the View Tab, then select Show hidden files and folders and uncheck Hide protected operating system files, then click on OK. [Windows Vista/7: Show hidden files, folders, and drives]
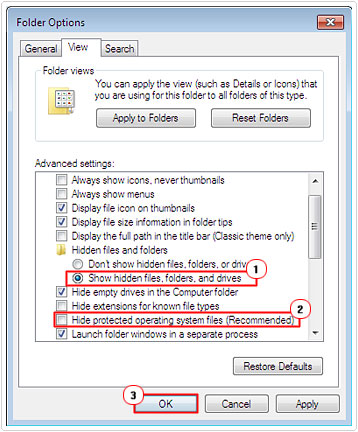
3. Next locate the C:\Documents and Settings\Old_Account Folder (where Old_Account represents the name of your old User account). [Windows Vista/7: C:\Users\Old_Account]
Then select all of the files and folders within this user account, excluding the following files:
Ntuser.dat
Ntuser.dat.log
Ntuser.ini
Then copy them, by clicking on Edit -> Copy. [Windows Vista/7: Organize -> Copy]
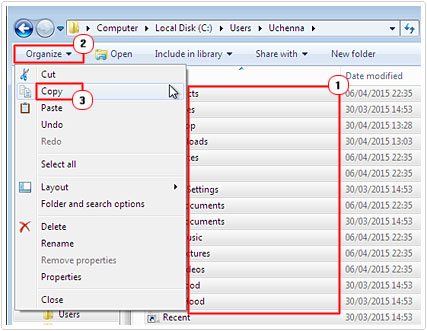
4. Next, locate your new C:\Documents and Settings\New_Account folder (where New_Account represents the name of your new User account). [Windows Vista/7: C:\Users\New_Account]
Then click on Edit -> Paste, to copy the old files over. [Windows Vista/7: Organize -> Paste]
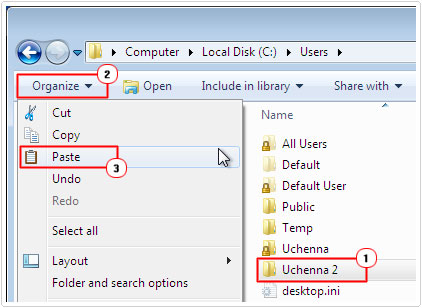
5. Once you’ve done that, log out of your Temp account and log back into your new User account, then try running Windows Update.
Note: If you have email messages stored in an email program, then you will need to import those over to your new user profile account before you delete the old profile.
If you’re able to log into your new account without any problems, then you can delete the old profile.
Are you looking for a way to repair all the errors on your computer?

If the answer is Yes, then I highly recommend you check out Advanced System Repair Pro.
Which is the leading registry cleaner program online that is able to cure your system from a number of different ailments such as Windows Installer Errors, Runtime Errors, Malicious Software, Spyware, System Freezing, Active Malware, Blue Screen of Death Errors, Rundll Errors, Slow Erratic Computer Performance, ActiveX Errors and much more. Click here to check it out NOW!

