| Attention Before you read this post, I highly recommend you check out my resources page for access to the tools and services I use to not only maintain my system but also fix all my computer errors, by clicking here! |
The error 0x8007045d is fairly commonly faced by many users of Windows based systems. This particular error is caused by an I/O (Input, Output) device error. Usually a user will be confronted with this error 0x8007045d when they attempt to backup their system using an external storage device. But, it’s also known to occur while attempting to install or reinstall Microsoft Windows using a DVD or USB stick.
Typically halting the Windows installation process, this is a fairly common symptom across a number of different error types, unfortunately.
The general cause for this error is the following:
- A damaged or corrupted DVD disc
- A damaged or corrupted USB stick
- A damaged USB port (on your system)
- Bad sectors on your storage device
- Faulty or damaged memory modules
- Corrupted Windows registry
This is a very pervasive issue, but it doesn’t have any long term effects on your computer. Though, if you have damaged sectors on a hard drive, then it can adversely affect the overall integrity of the files on it. Thus, it’s in your best interest to ensure that your system is kept in tip top shape; which is done through the utilisation of maintenance suites.
Symptoms of This Error
Because this error 0x8007045d occurs in a number of different situations, the symptoms do also vary. For example, when attempting to install Microsoft Windows onto your hard drive, you may receive the following error:
“Windows cannot install required files. Make sure all files required for installation are available, and restart the installation. Error code: 0x8007045D”
Thus halting and preventing you from installing Microsoft Windows. Another common situation where this error 0x8007045d occurs is when attempting to run a full backup of your Microsoft Windows based system. Individuals are known to receive the following error message just before completion of the first backup phase:
The request could not be performed because of an I/O device error (0x8007045D)
Please rerun backup once issue is resolved.
The request could not be performed because of an I/O device error (2147943517)
Please rerun backup once issue is resolved.
Note: Both error messages 2147943517 and 0x8007045D represent the same I/O device error.
Solutions for Error 0x8007045d
When it comes to solutions for this error 0x8007045d, there are a number of things you can do. However the effectiveness of each remedy depends on your circumstances, whether you’re experiencing the error while installing Microsoft Windows or while trying to backup your operating system, will determine whether or not a particular method will work for you; with that said, I’ve provided you with the more popular methods that have been known to rectify this error in the past.
Repair Your Registry
The Windows registry is basically the database system where all important data is stored, such as preferences, desktop settings, attributes for system files etc. So if you have problems with your registry, it can manifest itself in a number of different ways.
Thus, as a viable solution, you should definitely consider scanning your registry for potential faults and errors. However, to do this, you will need to use some kind of automated software, as the manual process is far too complex.
With that said, for this task, I recommend the use of Advanced System Repair Pro, and that’s because of its multifaceted nature. It’s ability to remove registry errors, eliminate malware, and defragment your hard drive. You can pick up this tool here:
CLICK HERE TO CHECK OUT ADVANCED SYSTEM REPAIR PRO
Repair Windows Installation
If the problem still persists after you’ve tried the previous method, then you may want to consider running a repair installation. This is the best type of Windows installation to attempt, as you won’t lose any data doing it.
For information on how to do this, I’ve written quite extensively on this process on my how to speed up your computer post, so check it out there.
Alternatively, you could use the Windows repair tool called Reimage, which is capable of reinstalling your Windows, on the fly, repairing your system, without the requirement of your Windows CD, which can be a problem, since most systems come with the operating system pre-installed.
Using Reimage is definitely the preferable option, so for more information on that, I suggest you check out the following:
CLICK HERE TO CHECK OUT REIMAGE
 The solution(s) below are for ADVANCED level computer users. If you are a beginner to intermediate computer user, I highly recommend you use the automated tool(s) above! The solution(s) below are for ADVANCED level computer users. If you are a beginner to intermediate computer user, I highly recommend you use the automated tool(s) above! |
Try Different USB Port
Probably something you should try before attempting any of the other methods is plugging your external storage device into a different USB port, if at first it doesn’t work.
Faulty USB ports are not uncommon, so it’s definitely worth a try, and if this method does work, then it can mean one of two things, either the USB port is damaged, or you have a USB driver problem.
Repair Bad Sectors
Bad sectors on the surface of your hard disc drive are more than capable of causing data retrieval issues, which is ultimately the source of the error 0x8007045d. The good thing is that there are things that you can do to combat this issue. Running a full data recovery scan is the most viable solution.
There are two possible ways of doing this, the first method, which is the simplest is outlined in great detail on my post on repairing bad sectors. The second method utilises command prompt; the instructions below shows you how to do this.
1. First, ensure you’ve booted into your system with full administrative rights.
2. Once properly logged into your computer, click on the Start button, then click on Run, then type cmd and press Enter. [Windows Vista/7: Start -> Type cmd (into the Search programs and files box) and Press Enter]
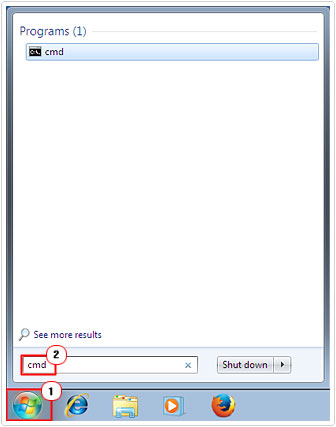
3. Once Command Prompt loads up, type chkdsk /R X: (where X represents the drive letter you would like to scan), then press Enter.
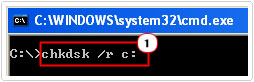
4. You should be prompted to confirm the repair process, simply type Y press Enter, then restart your system.
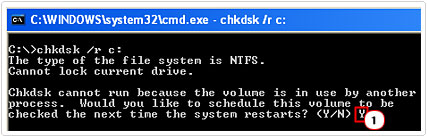
Disable Security Software
There are times when an individual attempts to backup their system and the software itself conflicts with the antivirus or firewall program running in the background. So as a precautionary measure, you may want to consider disabling all your security software on your computer.
The steps required to disable your security software will vary depending on the kind of software you have running on your computer. But generally if you access the options of your application(s), there should be a disable option somewhere in there.
Enter Safe Mode
If you’re unable to disable your security software, then you may want to consider entering safe mode, as this will give you a working shell with minimal applications running in the background. Which is perfect, as it will create the perfect environment for you to use your backup software or external storage drive in.
There are two methods of entering Safe Mode, the first method I have outlined on my article on removing Trojan horse viruses.
The second method entails doing the following:
1. First, log into your computer with administrative rights.
2. Then click on Start -> Run, type msconfig and press Enter. [Windows Vista/7: Start -> Type msconfig (into the Search programs and files box) and Press Enter]
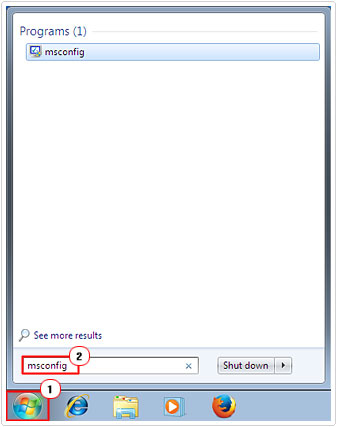
3. This will bring up the Systems Configuration applet, from here click on the Boot Tab, then click on Safe Mode, and make sure Minimal is checked, then click on OK.
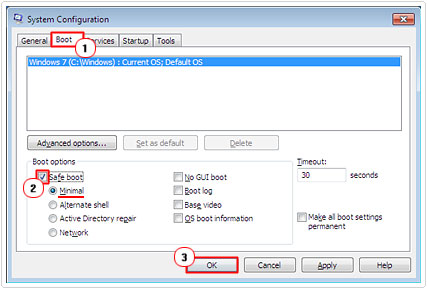
4. A small dialog box will pop up, prompting you to restart your system, simply click on Restart, and you’re done.
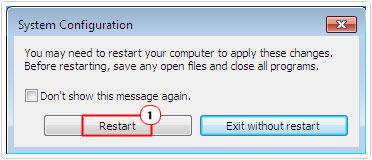
Shrink Hard Drive Volume
For individuals having problems copying/saving data to their new external/internal storage device, shrinking the hard drive’s volume has been known to fix this problem. To shrink your hard drives volume, simply do the following:
1. First, ensure you’ve booted into your computer with administrative rights.
2. Then click on the Start Button and select Control Panel.
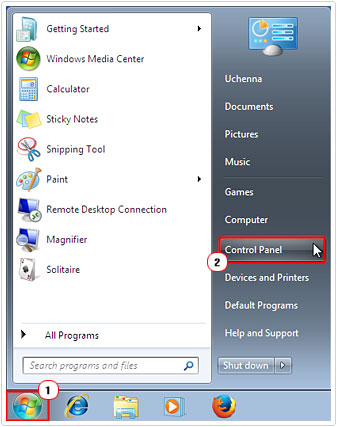
3. Once Control Panel loads up, click on System and Security.
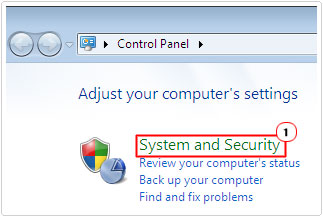
4. From the System and Security screen, click on Create and format hard drive partitions.
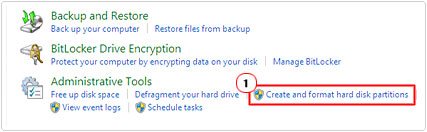
5. This will bring up Disk Management, from here, right click on the drive you would like to shrink and select Shrink Volume.
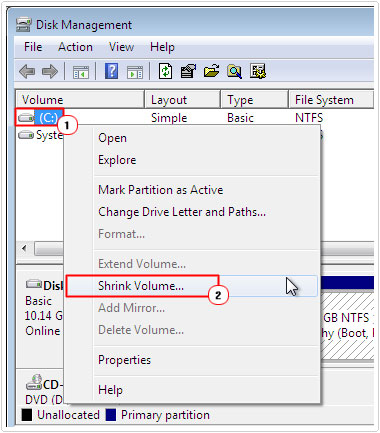
Are you looking for a way to repair all the errors on your computer?

If the answer is Yes, then I highly recommend you check out Advanced System Repair Pro.
Which is the leading registry cleaner program online that is able to cure your system from a number of different ailments such as Windows Installer Errors, Runtime Errors, Malicious Software, Spyware, System Freezing, Active Malware, Blue Screen of Death Errors, Rundll Errors, Slow Erratic Computer Performance, ActiveX Errors and much more. Click here to check it out NOW!


my usb ports are working fine and aren’t damaged, for repair bad sector, i got another problem in my cmd, chkdsk doesn’t support RAW archive type, and for shrink the volume i need to run first the chkdsk command because of the damage on my external hard drive, what can i do
Your only solution is to recover the data on the external device using a recovery tool, then format the drive after. There are a number of these tools around, so I suggest you look for one of them. If the drive is completely inaccessible, then a format may or may not give you access to drive. The situation depends on the extent of damage, whether the sectors are physically damaged or the data on them is just corrupt. But, go with the recovery first.
i’ve tried to do the recovery a while ago, but it doesn’t allow me to do it for some reasons that after leaves the error mentioned on this blog, and i’m trying to check the external disk from properties from my pc program
and about the program you’re offering here, is it free or it is cracked?
because if you recommend me to use it, i will
Those tools are for fixing software related causes. You’re problem is hardware related. Which recovery tool did you use, because you need to use one that is capable of recovering data from a RAW drive. There aren’t any I can specifically recommend (a google search for “recovery tool RAW archive type”, should get you started). I’d suggest you tried a number of tools, and go from there.