| Attention Before you read this post, I highly recommend you check out my resources page for access to the tools and services I use to not only maintain my system but also fix all my computer errors, by clicking here! |
Error 1083 will typically occur when the end user attempts to run a service. Each Windows service is protected against faults, as open handles are created, which are in turn, closed, when the service is stopped. That feature is designed to protect the Windows service from deletion while running.
There are several circumstances that an end user may encounter error 1083 in, with Windows Updates, being but one of many. When this error occurs while running Windows Update, the common cause tends to be related to the Background Intelligent Transfer Service (BITS), with its inability to connect to the Microsoft Update site.
There are several things that could have befallen the BITS, all of which are known to contribute to this error. Fortunately, it is possible to repair this error, and I intend to tell you how, below.
What Causes Error 1083?
The circumstance that you encounter error 1083 in, determines the error message that you receive. For example, if you receive the error, while attempting to update your operating system, you will encounter the following error message:
Error 1083: The executable program that this service is configured to run in does not implement the service. (0x8007043B)
That particular error message will occur, if one or both of the scenarios below are true:
- The DLL files required by the Background Intelligent Transfer Service (BITS) are either unregistered or corrupted.
- The BITS is not running.
The Windows Update error message may also occur when your computer first boots up, or if you have automatic updates enabled.
If you’re attempting to create an Internet Connection, when you encounter error 1083, you will receive the following error message(s):
An error occurred while Internet Connection Sharing was being enabled. The dependency service or group failed to start.
1068: Dependency service or group failed to start.
As suggested by the error message, a service that the operating system is dependent on, has failed, resulting in error 1083. Your job is thus, to repair this service.
How to Fix It
In most cases, end users report encountering error 1083, while attempting to launch a particular service (as opposed to running Windows Update). However, the solutions I have presented below, take all scenarios into account. So I suggest you attempt them all to sufficiently restore your systems health.
Update Hardware Drivers
If you’re bogged down with error 1083, the first thing you’ll want to do, is ensure you have all the most up-to-date and available drivers for all the components inside your system.
The hardware drivers are an integral component of every Windows based system. In order for the operating system to utilise your hardware components and run specified programs, all required drivers must be installed, compatible and up-to-date.
Incorrect, corrupted and outdated drivers are capable of causing a plethora of problems for your computer, such as error messages, intermittent system performance and random BSOD error messages.
Thus, what you want to do is go through all the drivers on your computer, and manually update them. First, you’ll need to know which hardware components are inside your computer, from there, you’ll be able to locate, and download up-to-date drivers for them. It’s a long process, that can be quite complex, especially if you have no idea what’s inside your system.
This is where automated driver updater tools like DriverFinder come into the equation. Capable of detecting, locating and downloading all the most up-to-date drivers for all the components attached to your system, and all with a simple click of a button.
If you’re a beginner to intermediate computer user, then DriverFinder is your best option. You can find out more about this powerful tool, from the link below:
CLICK HERE TO CHECK OUT DRIVERFINDER
Run a Registry Scan
The next thing you’ll want to try, in the event that all your hardware drivers are the latest, is run a registry scan. The Windows registry is a highly susceptible area of the operating system, known for being the cause of a great many problems on your system.
The registry (if you don’t already know), is a large database, where all the most important data is stored, for both your software and hardware components. However, because of how widely used it is, by the operating system, it has proven to be a major culprit for a great many errors you may encounter on your computer. It’s for this reason why you’ll want to clean out the registry, by removing invalid and corrupted registry references and keys.
It is possible for you to do this manually, but that’d be a very complicated, dangerous and drawn-out task.
This is where professional registry cleaner tools come most in handy, like Advanced System Repair Pro. As a specialised registry cleaner tool, it can repair your registry and optimise your systems performance in the process. Thus, returning your system back to full health.
Anyway, you can acquire this powerful tool from the link below:
CLICK HERE TO CHECK OUT ADVANCED SYSTEM REPAIR PRO
 The solution(s) below are for ADVANCED level computer users. If you are a beginner to intermediate computer user, I highly recommend you use the automated tool(s) above! The solution(s) below are for ADVANCED level computer users. If you are a beginner to intermediate computer user, I highly recommend you use the automated tool(s) above! |
Re-Register Qmgr.dll and Qmgrproxy.dll
Both the qmgr.dll and qmgrpoxy.dll files are required by Windows Update, for it to run. Thus, if you encounter error 1083 every time you attempt to run Windows Update, the cause could quite possibly be these two files.
To rule these files out as the culprit, simply do the following:
1. First, boot into your computer with full administrative rights.
2. Press  + R, type regsvr32 %windir%\system32\qmgr.dll and click on OK.
+ R, type regsvr32 %windir%\system32\qmgr.dll and click on OK.
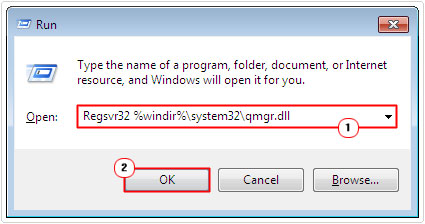
3. Then, press  + R, type regsvr32 %windir%\system32\qmgrprxy.dll and click on OK.
+ R, type regsvr32 %windir%\system32\qmgrprxy.dll and click on OK.
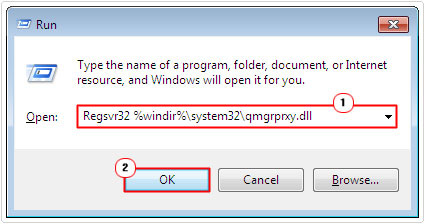
3. For a third time, press  + R, type services.msc and click on OK.
+ R, type services.msc and click on OK.

4. When Services loads up, Start the Background Intelligent Transfer Service by following Steps 1 – 4 of Verify BITS Service.
Internet Connection Sharing Wizard Fix
If you encounter error 1083, every time you attempt to create a connection using the connection wizard, then you should do the following, to fix it.
1. First, ensure you have booted into your system, with the appropriate administrative privileges.
2. Then press  + R, type msconfig and click on OK.
+ R, type msconfig and click on OK.
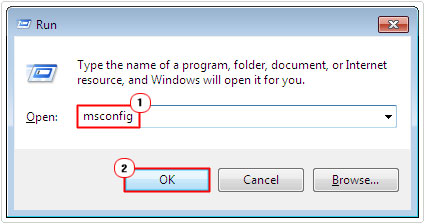
3. When System Configuration Utility loads up, click on the Services Tab, then make sure the following services are enabled:
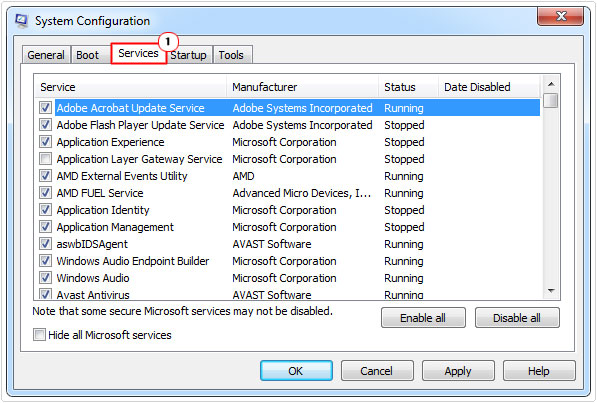
Application Layer Gateway Service Network Connections Network Location Awareness (NLA) Plug and Play Remote Access Auto Connection Manager Remote Access Connection Manager Remote Procedure Call (RPC) Telephony
To enable a Service, simply tick the box next to it, then click on OK.
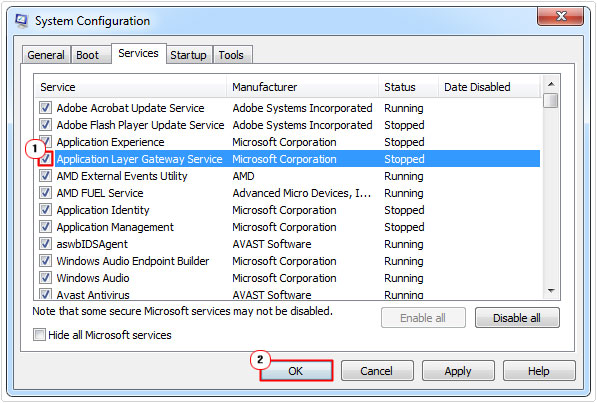
4. When done, you can re-try the Internet Connection Sharing Wizard applet.
Are you looking for a way to repair all the errors on your computer?

If the answer is Yes, then I highly recommend you check out Advanced System Repair Pro.
Which is the leading registry cleaner program online that is able to cure your system from a number of different ailments such as Windows Installer Errors, Runtime Errors, Malicious Software, Spyware, System Freezing, Active Malware, Blue Screen of Death Errors, Rundll Errors, Slow Erratic Computer Performance, ActiveX Errors and much more. Click here to check it out NOW!

