| Attention Before you read this post, I highly recommend you check out my resources page for access to the tools and services I use to not only maintain my system but also fix all my computer errors, by clicking here! |
If while attempting to install a new application or security tool you receive the error 5 access denied message prohibiting you from doing so, then this article will help you troubleshoot that particular issue. This is a fairly common problem that is no stranger to all versions of Microsoft Windows, and there are a number of reasons why a user may encounter this error.
Error 5 access denied is an error that is generated when a user attempts to carry out any action that requires certain computer privileges. The two most common culprits for this error is a corrupted user account or a Windows configuration problem. The typical error message a user may encounter is as follows:
“Error 5: Access Denied”
“System Error: 5”
“Access is denied.”
In order for a computer to encounter this particular error, the following scenarios must be true:
The Windows based system is a member of a particular work group.
Full control shared permission is not granted to the EVERYONE group.
Full control shared is granted to the ADMINISTRATOR group.
What Causes Error 5 Access Denied?
There are so many different things that may have occurred on your computer that have led to this error message, with the User Account Control (UAC) not granting permission to local users being a common cause. The User Account Control is a component that controls all the systems user accounts, by compiling data on the current privileges of each account, determining which account can do what. It’s crucial that this component works as it should in order forestall errors such as this. However, there are also many other causes for this error, such as the following:
- PC time synchronization issue.
- Firewall software blocking user account controls.
- Corrupt Active Directory.
- Incorrect privileges to carry out task.
How to Fix It
Error 5 access denied is a very broad error, because users can and do encounter in a number of different situations while using their computers. Because of this reality, there are many things that you can do, all of which may not be relevant to your particular situation, so that is something you will need to determine as you cycle through all the various fixes. With that said, continue reading for information on methods that have proven to fix this error.
Scan For Viruses
Computer viruses are a major hindrance for Windows based systems, as they are continuously infecting systems, causing all kinds of problems. One of the main culprits for issues like error 5 is computer viruses, which will latch onto a computer and begin to corrupt important system files.
With these important Windows files corrupted goes the ability for the computer to carry out certain functions, leading to a plethora of different issues. To ensure that a virus isn’t the cause of the error 5 access denied on your computer, I highly recommend you run a full virus scan.
If you don’t have a virus scanner on your computer, or are not totally confident in the capabilities of the scanner currently installed on your system, I highly recommend you use SpyHunter, as one of the very best antimalware tools available in the marketplace, alternatively, you could check out my post on the best antivirus tools.
For more information on this powerful tool, visit the following link:
CLICK HERE TO CHECK OUT SPYHUNTER
Run a Registry Scan
The registry plays an integral role in how your system functions and whether or not it will function at all. The registry is basically the systems central nervous system, a database system, which is used to store all the most important data about your system.
However, the registry is not without its flaws, as it’s prone to corruption, which will usually deteriorate system performance and reliability.
To fix this problem, you will need to scan and repair your registry, a task that can only be done through the use of a registry repair tool. There are many of these tools around, but I personally recommend Advanced System Repair Pro, primarily because of its efficiency. You can pick this tool up here:
CLICK HERE TO CHECK OUT ADVANCED SYSTEM REPAIR PRO
Run a Repair Installation
If you have tried the two above methods and you are still receiving the access denied error message, then you may want to consider a Windows repair installation.
This method entails reinstalling Windows, without removing all your personal data from the computer. To carry out this method, you will need your Windows CD/DVD and a little technical knowhow. For more information on how to do it, check out my post on speeding up your computer.
Alternatively, if you lack the expertise and you’re Windows CD, then you can use the Windows repair tool called Reimage, which will reinstall your Windows without the requirement of a Windows CD, all with a simple click of a button, making it the more favourable option, especially for novices to intermediate users.
Anyway, you can find out more about this tool, here:
CLICK HERE TO CHECK OUT REIMAGE
 The solution(s) below are for ADVANCED level computer users. If you are a beginner to intermediate computer user, I highly recommend you use the automated tool(s) above! The solution(s) below are for ADVANCED level computer users. If you are a beginner to intermediate computer user, I highly recommend you use the automated tool(s) above! |
Use Administrative Rights
One of the most common reasons users encounter the error 5 access denied is due to lack of administrative rights. If your user profile is a standard account, then the system will prohibit you from carrying out certain tasks, such as installing and uninstalling applications. So the first thing you will want to do is determine the user privileges for your account, to do this, simply do the following:
1. First, boot into your computer with your user account.
2. Once in, press  + R, type lusrmgr.cpl and click on OK.
+ R, type lusrmgr.cpl and click on OK.
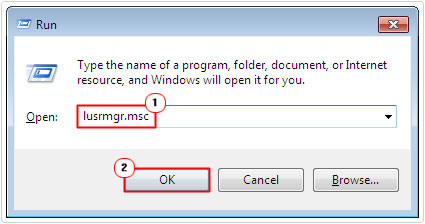
3. This will bring up the User Accounts applet; from here you will be able to see your account type [On Windows Vista/7/8/8,1/10: It will bring up Local Users and Groups, from here double click on Users, then right click on your Profile and select Properties].
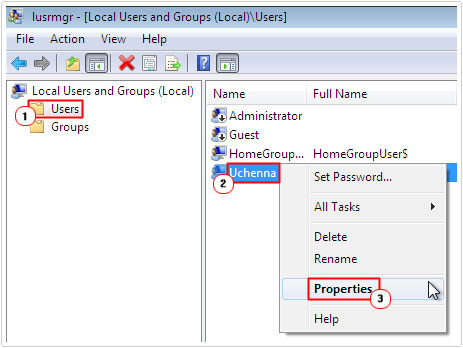
4. This will bring up your Profile Properties applet, from here, click on the Member Of Tab, then verify whether or not it’s an Administrator account.
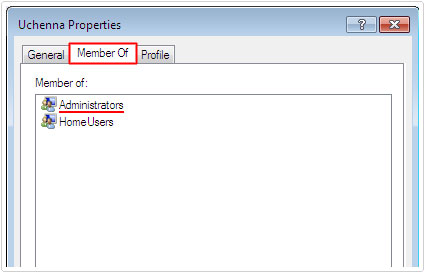
Note: You want your account type to be Computer Administrator. If it is not, you will need to log into your computer with an account with these privileges. Keep in mind, that a standard user account, cannot upgrade its user privileges to Computer Administrator.
Disable User Account Control
The second most common reason for the error 5 access denied issue is the User Account Control setting. Sometimes the UAC will inadvertently prohibit you from accessing certain locations on your hard drive or Windows registry. As a solution, you may want to consider temporarily disabling the UAC, before carrying out the action you were previously prohibited from doing.
Anyway, to disable the UAC, simply do the following:
Note: This feature is not available on Windows XP.
1. First, boot into your computer with full administrative rights.
2. Then, press  + R type UserAccountControlSettings and click on OK.
+ R type UserAccountControlSettings and click on OK.
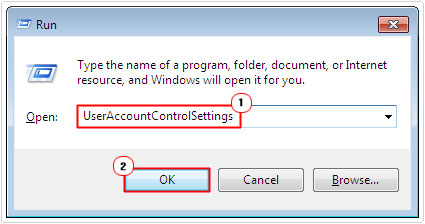
3. This will bring up the User Account Control Settings applet, from here, drag the Curser down to Never Notify, then click on OK and restart your system.
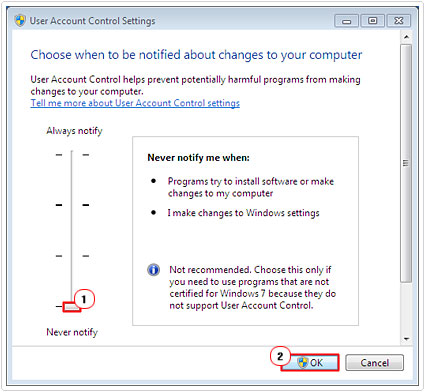
Note: Make sure you re-enable this feature once you’ve completed whatever it is you were trying to do.
Disable Your Firewall
If the above methods failed to fix the error 5 access denied, then you may want to consider disabling your security software, as it’s quite possible that it could be restricting your ability to carry out certain functions on your computer.
Unfortunately, there is no way to be sure that it is without disabling it first. The process one must take to disable your security tool varies, but usually it entails right clicking on its icon in the bottom right hand corner and clicking on Close or Exit.
Note: Be sure to re-enable the security software once you have finished carrying out the action you were previously restricted from doing.
Check Your PC Time and Date
Another cause for this error 5 access denied relates to the computer being confused by an incorrect system time and date. This is a common mistake that many people make, by accidently setting the wrong date and time or the CMOS battery dying on the motherboard, resulting in the system time and date resetting every time the system is restarted.
With that said, be sure to check the time and date and make changes were necessary, by doing the following:
1. First, ensure you’ve booted into your computer with full administrative rights.
2. Then right click on the Time (in the right hand corner) and select Adjust Date/Time.
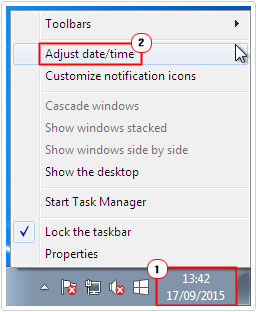
3. [Windows Vista/7/8/8.1/10: Click on Change date and time.
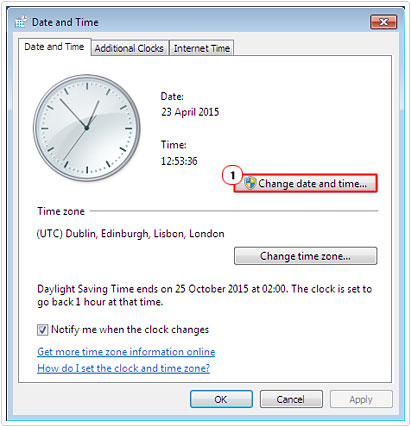
3. A Time and Date Properties applet will appear, verify and make the necessary changes, then click on OK.
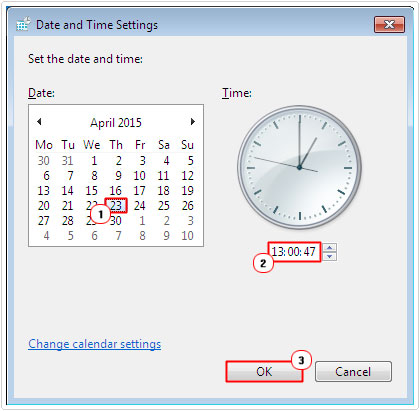
Use System Restore
System Restore is a built-in Windows tool that can restore system files, registry settings and programs back to a previous state. It is also capable of altering batch files, scripts and other small executable files that were created in a previous state. System Restore does not restore emails, personal documents and pictures, so it cannot help you retrieve a previously deleted file. To do that, you’d need to use a file recovery tool.
When it comes to using System Restore it is recommended that you use the most recent restore point, before a significant change was made to the system, such as the installation or uninstallation of an application. Depending on the number of saved restore points, you should be able to set the system back to a state before this error occurred.
With that said to start this tool, simply do the following:
1. First, boot into your computer with full administrative rights.
2. Then press  + R, type %systemroot%\system32\restore\rstrui.exe and click on OK.
+ R, type %systemroot%\system32\restore\rstrui.exe and click on OK.
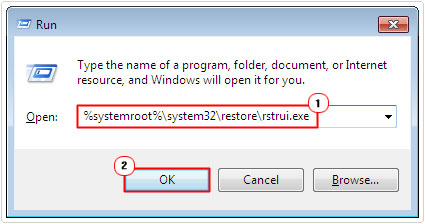
3. From here, click on Next.
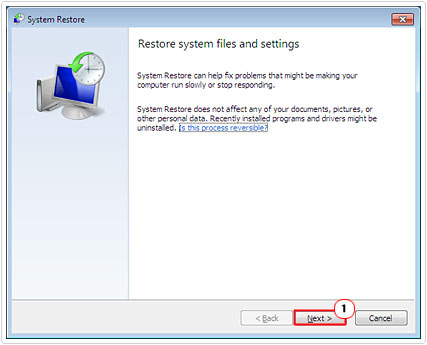
4. Click on a Restore Point, and then click on Next.
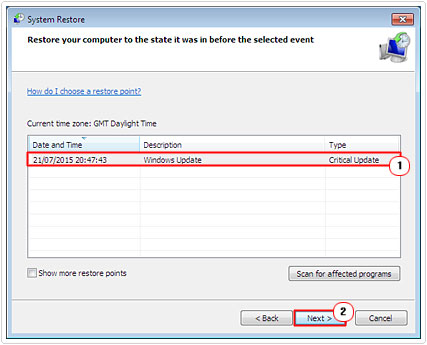
5. Lastly, click on Finish to confirm your restore point.
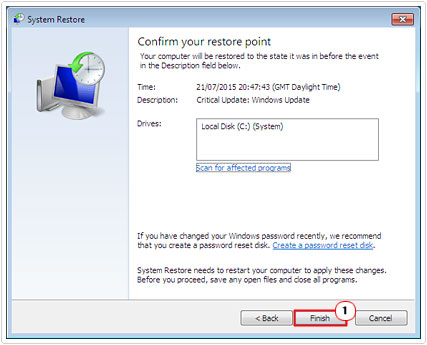
Are you looking for a way to repair all the errors on your computer?

If the answer is Yes, then I highly recommend you check out Advanced System Repair Pro.
Which is the leading registry cleaner program online that is able to cure your system from a number of different ailments such as Windows Installer Errors, Runtime Errors, Malicious Software, Spyware, System Freezing, Active Malware, Blue Screen of Death Errors, Rundll Errors, Slow Erratic Computer Performance, ActiveX Errors and much more. Click here to check it out NOW!


Nice one. Thanks for this helpful tutorial. Daniel