| Attention Before you read this post, I highly recommend you check out my resources page for access to the tools and services I use to not only maintain my system but also fix all my computer errors, by clicking here! |
Error 678 is an issue that occurs on your computer system due to a broad range of things, all of which tie into the computer being unable to properly read the options and settings data of which it requires to run properly. If you experience error 678 and error 769 on your computer system, then it means you are most likely unable to properly connect to the internet due to a settings and options issue. Error 769 is basically the same as error 678, which means, the solutions required to fix one, will fix the other.
Symptoms of This Error
This error can and does occur in many different instances, but one common situation is right after the end user has installed the latest Service Pack. The end user may attempt to access the internet, only to be greeted with one of the following error messages:
Error 678 “The remote computer did not respond”
Error 769 “The specified destination is not reachable”
Note: Error 769 error message describing the same situation.
What Causes Error 678?
As I previously mentioned, there are a broad range of things that is capable of causing this error. The most common of which, being the following:
- Your computer network cable has been disconnected.
- The drivers for your modem are corrupted.
- The modem, which you use to access the internet, has been disabled.
- A malicious file has infected your system, corrupting your internet connection.
- Winsock is corrupted and requires repair.
- An installed firewall program is blocking your computers access to the internet.
- The TCP/IP stack has been corrupted and needs to be repaired.
There are so many different things that can cause this error 678, thus, repairing this error is a matter of knowing exactly what is causing it, so that you can properly tackle that aspect of your computer.
How to Fix It
Error 678 is due primarily to a systems inability to access the internet, and thus, the steps you will take, should work towards restoring proper internet connectivity. Below are a number of solutions that you can use, to not only repair error 678 but also error 769, so keep that in mind while running through these methods.
Run a Registry Scan
The registry, if you don’t know what it is, is basically the central database area of the operating system, used for storing all the most important hardware and software settings. However, despite its importance, this is a component that continuously experiences corruption and damage, leading to the errors and slow system performance.
Error 678 and 769 are fairly common issues that are caused by the systems inability to access the appropriate settings it requires from the registry. This is where registry cleaner software like Advanced System Repair Pro comes into play, as it’s capable of accessing, detecting and repairing the damaged areas of the computer, effectively repairing all associated errors, while enhancing the overall performance of your computer.
For more information on this powerful tool, I suggest you visit the following link:
CLICK HERE TO CHECK OUT ADVANCED SYSTEM REPAIR PRO
Run a Virus Scan
Another cause I mentioned that could be to blame for error 678 is a malicious file. To rectify this possible cause, you will need to scan your system using a reputable internet security suite for viruses. If you do not have an antivirus program on your computer, then I recommend you use SpyHunter, and that’s because of its efficiency, its ability to detect, malware spyware, adware, Trojans, worms and also to repair previously damaged components.
You can download this powerful tool from the following link:
CLICK HERE TO CHECK OUT SPYHUNTER
Alternatively, if you do have your own internet security solution, then I suggest you run that. However, I’d still recommend you used SpyHunter because it’s so much better than most things out there right now.
Reinstall Modem Drivers
Whether or not you can reinstall your modem drivers, depends greatly on how you access the internet. If you use an internet router (which is what most people use today), then there will be no drivers to reinstall. However, if you use a broadband modem to access the internet (which is a little outdated today), then there should be a number of drivers that came with it.
You will first need to uninstall the drivers. This can be done by using the Add or Remove Programs component. For step by step instructions on how to use that feature, check out my post on ctfmon.exe.
Once you’ve done that, you can now reinstall your drivers, using your modem installation CD. Alternatively, you can use the driver updater tool DriverFinder, if you are unable to find your drivers.
DriverFinder is a tool designed to automatically search the internet and locate, download and install the drivers automatically for you. This tool will also update the drivers for all the “other” components tied to your computer, which may be a good thing in this particular instance.
Anyway, you can acquire this powerful tool from here:
CLICK HERE TO CHECK OUT DRIVERFINDER
 The solution(s) below are for ADVANCED level computer users. If you are a beginner to intermediate computer user, I highly recommend you use the automated tool(s) above! The solution(s) below are for ADVANCED level computer users. If you are a beginner to intermediate computer user, I highly recommend you use the automated tool(s) above! |
Check Network Cable
The first thing that you’ll want to do before anything else, is make sure your network cable is plugged in correctly; depending on how you access the internet. If you’re using an internet router, then you’ll want to ensure that the Ethernet cable connecting the device to your computer is active. Usually you can identify this by a yellow light, both at the back of your computer and the front of your router.
Restart Your Computer
If all the cables are in the right places, but you are still unable to properly access the internet, then you’re next step should be to restart your computer.
This shouldn’t take too long, after which you can try re-establishing a connection to the internet.
Reset the Router
If all above solutions have failed, then you may want to try resetting the router. This is a method that I use quite frequently when I’m unable to access the internet and it works almost 100% of the time.
Simply disconnect the router from the mains and leave the router in an off position for no less than 120 seconds. Then plug the device back to the mains, and wait several seconds for it to turn on and boot back up. After it has re-established a connection with your ISP, try accessing the internet again.
Reset TCP/IP
A lack of internet connectivity may be the result of an issue with the TCP/IP protocols. Thus, resetting it may possibly fix this error. To do that, simply do the following:
1. First, boot into your system with full administrative rights.
2. Then press  + R, type cmd and click on OK.
+ R, type cmd and click on OK.

3. Once Command Prompt loads up, type netsh int ip reset c:\resetlog.txt and press Enter.
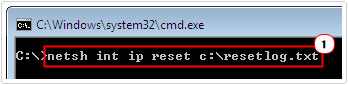
4. Once that completes, restart your computer and try accessing the internet.
Disable Firewall Program
If you have a firewall program installed on your computer (which you should), then there is a good chance that it is blocking your computers access to the internet. To verify whether or not this is the case, you may need to either, disable your firewall program or uninstall it, temporarily of course.
So go ahead and do that, but before you decide to uninstall it, make sure you have the installation CD.
If you find that your firewall program is to blame for your computers lack of internet access then you can either, try a different firewall program on your computer. Reinstall your old firewall program, but this time, verify each setting or you can simply contact the developers of the program and ask them for help on how to properly get their software set up.
Repair Network Connection
It’s not uncommon for a network connection to become corrupted, maybe because of a software conflict, malicious file, or download. Fortunately, Windows has its own built-in tool that is capable of repairing your connection to the internet when you find yourself in such a situation. To utilise this tool, simply do the following:
1. First, boot into your computer system with full administrative access.
2. Then press  + R, type ncpa.cpl, then click on OK.
+ R, type ncpa.cpl, then click on OK.
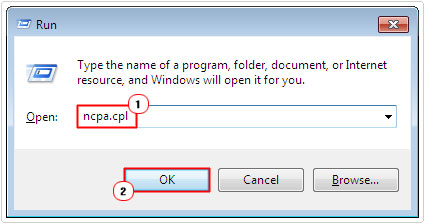
3. Once the Network Connections applet loads up right click on your Connection and select Repair [Windows 7/8/10: Diagnose].
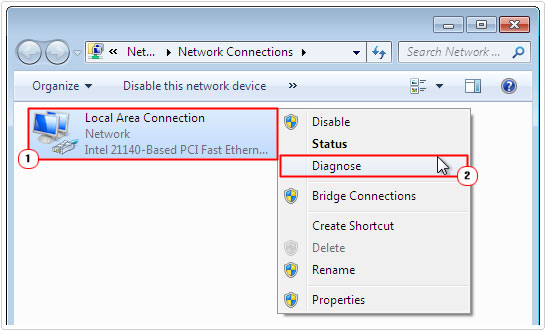
During the repair process, the operating system will carry out various steps to fixing whatever is wrong with the connection.
Renew Your IP Address
When carrying out a connection repair, the operating system sometimes issues you with a new IP address, so it may not be necessary that you do this, if you’ve already tried the method above.
However, in the event that you haven’t or if the repair connection did not issue you a new IP address, you can manually assign yourself one, by doing the following:
1. Boot into your computer with administrative rights.
2. Press  + R, type cmd and click on OK.
+ R, type cmd and click on OK.

3. Once Command Prompt successfully loads up, type ipconfig /renew and press Enter.
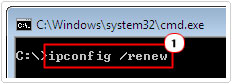
4. Once that’s finished, exit Command Prompt, and then try accessing the internet again.
Are you looking for a way to repair all the errors on your computer?

If the answer is Yes, then I highly recommend you check out Advanced System Repair Pro.
Which is the leading registry cleaner program online that is able to cure your system from a number of different ailments such as Windows Installer Errors, Runtime Errors, Malicious Software, Spyware, System Freezing, Active Malware, Blue Screen of Death Errors, Rundll Errors, Slow Erratic Computer Performance, ActiveX Errors and much more. Click here to check it out NOW!

