| Attention Before you read this post, I highly recommend you check out my resources page for access to the tools and services I use to not only maintain my system but also fix all my computer errors, by clicking here! |
The error 80072efd is related to Windows Update, and occurs when a user or computer attempts to download and install updates through Microsoft’s update server.
This error can occur for a number of reasons, one being due to the server being overloaded with requests. Another fairly common culprit is third party applications, such as proxy servers or firewalls interfering or blocking the systems connection to the internet.
Common Causes of Error 80072efd
Of all the many reasons why you may be confronted with this particular error, the most common cause is due to the systems inability to communicate with Microsoft’s update server. However, this could be the result of any number of reasons, such as Microsoft’s server being unavailable due to the inundation of server requests (as previously stated) or down for maintenance.
This problem may also occur due to a third party application or setting that is blocking or interfering with the port used by the update server. A proxy server that is not probably configured is also capable of causing this error 80072efd; additionally the security levels on a web browser can also block access to the update server.
There are also situations, when a malicious file or virus can interfere with a computer’s ability to access certain ports and services on the internet.
Solving This Error
This is a very broad issue, as there are so many contributing factors to this error 80072efd. As a result, there are many different methods that one can use to fix this problem. To follow are a number of methods that have all proven successful at remedying this problem, so please continue reading.
Run Virus Scan
Before attempting any of the other methods, the first thing you should be cognizant of is potential malicious activity. There is a good chance that you may have a virus or malware on your computer. Thus, as a precautionary measure you should consider running a full virus scan of your computer.
If you don’t have an antivirus program on your computer, or you do, but are keen on acquiring a better one, then I recommend you check out my post on the best antivirus tools.
Additionally, you should also consider running an antimalware tool, for malware detection and elimination. For this particular task, I recommend SpyHunter, and that’s because it’s the best in the business right now. Anyway, you can download this tool from here:
CLICK HERE TO CHECK OUT SPYHUNTER
 The solution(s) below are for ADVANCED level computer users. If you are a beginner to intermediate computer user, I highly recommend you use the automated tool(s) above! The solution(s) below are for ADVANCED level computer users. If you are a beginner to intermediate computer user, I highly recommend you use the automated tool(s) above! |
Busy Servers
If this is the first time you have ever encountered this error 80072efd, then there is a good chance that Microsoft’s server is simply busy and/or unavailable. Thus, it’s always best practice to simply close Windows Update down, and try again later. Microsoft server downtime can last as long as 15 minutes, so you will need to wait at least that long, before you can try Windows Update again.
Use Windows Update Troubleshooter
If waiting doesn’t solve the problem, then the next thing you’ll want to do before anything else is use Windows Update troubleshooter. It’s a tool, created by Microsoft that will cycle through the most common Windows Update errors and provide solutions for them. Anyway, you can access this tool here: http://windows.microsoft.com/en-GB/windows7/Open-the-Windows-Update-troubleshooter
Check Firewall Tool
If the error 80072efd still hasn’t been resolved, then there is a good chance that your computer is being inadvertently blocked from accessing Microsoft’s update server, likely through a third party firewall tool. The quickest way to determine whether or not this is true is to switch the program off, then try and use Windows Update again.
If Windows Update worked when you switched off your firewall, then you should consider adding an exception to it, so that you can ensure that your computer will not be blocked from accessing Windows Update in the future.
The other option you have is to use Windows Firewall, as it already has these exceptions set by default. You can activate Windows Firewall by following the instructions below:
1. First, ensure you’ve booted into your computer with administrative rights.
2. Then click on Start -> Control Panel.
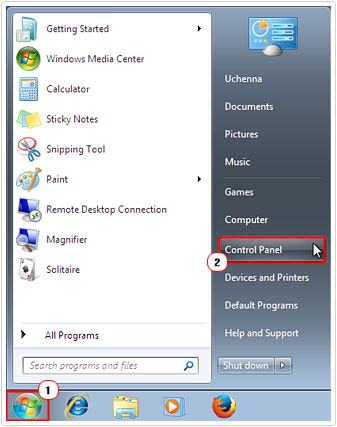
3. Once Control Panel loads up, click on System and Security.
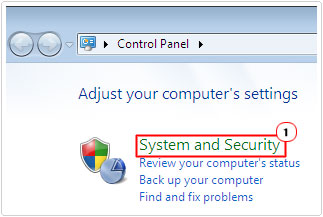
4. From the System and Security screen, click on Windows Firewall.
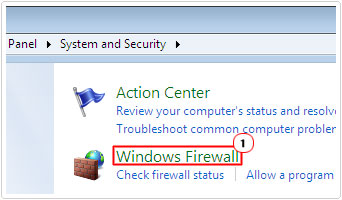
5. Once Windows Firewall loads up, click on Turn Windows Firewall on or off.
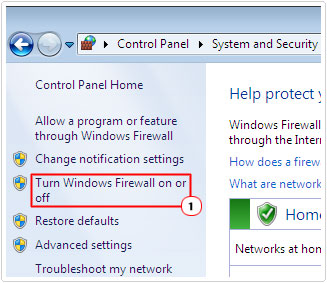
6. Then click on Turn on Windows Firewall for both Home or work (private) network location settings and Public network location settings.
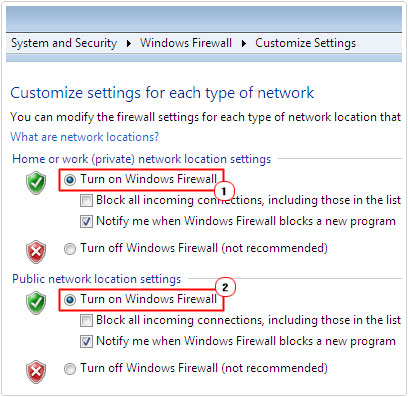
Note: For instructions on how to enable Windows Firewall in Windows XP, I suggest you check out my post on how to use Windows Firewall.
Alternatively, you could add the following URLs to the white list of your firewall. Actual procedure will vary, depending on the brand of Firewall, so I suggest you read the applications manual for step by step instructions:
http://*.update.microsoft.com
https://*update.microsoft.com
http://download.windowsupdate.com
Once you have either setup Windows Firewall or added the exceptions to your third party firewall try and use Windows Update again.
Disable Windows Update Proxy Server
Another method that’s proven effective at fixing error 80072efd involves resetting the proxy settings for Windows Update. This method has been proven to be quite consistent at remedying this issue, so it’s something you should definitely try, if all else has failed up to this point. Anyway, to use this method, simply do the following:
1. First, ensure you’ve booted into your computer with administrative rights.
2. From here, click on Start -> Run, type cmd and click on OK. [Windows Vista/7: Start -> Type cmd (into the Search programs and files box) and Press CTRL + Shift + Enter, then click on Yes]
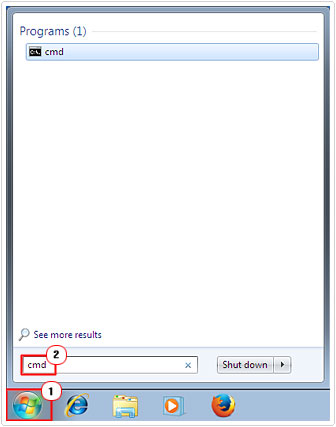
3. Once Command Prompt loads up, type netsh winhttp reset proxy and Press Enter.
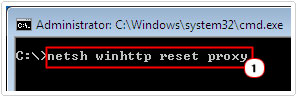
4. Once it’s completed, close it and try and use Windows Update again.
Reset Windows Update Components
If the method above didn’t work fix error 80072efd, then I recommend a more holistic approach, which entails resetting all of the components that make up Windows Update. To do this manually would be relatively complex, however, Microsoft has their very own automated tool that you can download and run, depending on your version of Windows.
Anyway, for more information on this, I suggest you check out the following page: https://support.microsoft.com/en-gb/kb/971058
Update Internet Explorer
Another method that has proven to be quite effective at fixing this problem is the updating of Internet Explorer on your computer. This is a fairly simple process, simply visit Microsoft’s website and follow the onscreen instructions: http://windows.microsoft.com/en-us/internet-explorer/download-ie
Check Background Intelligent Transfer Service
This next method entails checking that the Background Intelligent Transfer Service is running, because if it is disabled or not running, your ability to download updates will be blocked. Anyway, in order to check and if necessary enable this particular service, simply do the following:
1. First, ensure you’ve booted into your computer with administrative rights.
2. Then click on Start -> Run, type Services.msc and click on OK. [Windows Vista/7: Start -> Type Services.msc (into the Search programs and files box) and Press Enter]
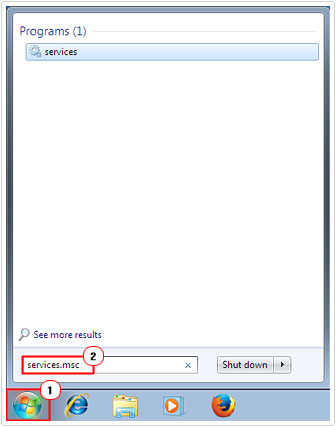
3. This will bring up Services, from here, simply locate Background Intelligent Transfer Service, right click on it and select Start.
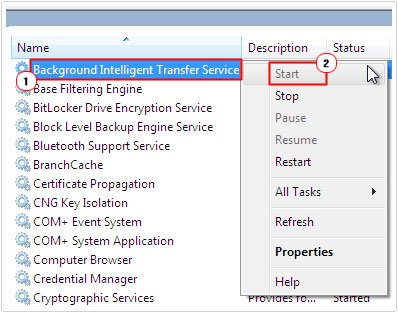
Check Internet Explorer
This method is only applicable to those individuals that encounter this error 80072efd while attempting to access Windows Update through their Internet Explorer browser, but this is a common incident, which is why I decided to include it. Anyway, to fix it, simply do the following.
1. First, ensure you’ve booted into your computer with administrative rights.
2. Then load up Internet Explorer, by double clicking on its desktop icon.
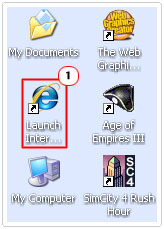
3. Once it’s up and running click on Tools -> Internet Options.
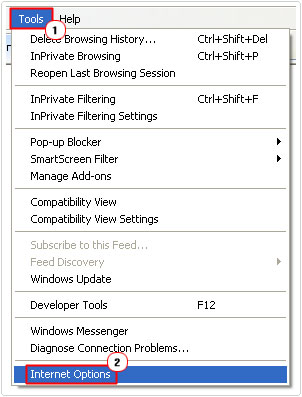
4. Once Internet Options loads up, click on the Connections Tab, and then click on LAN Settings.
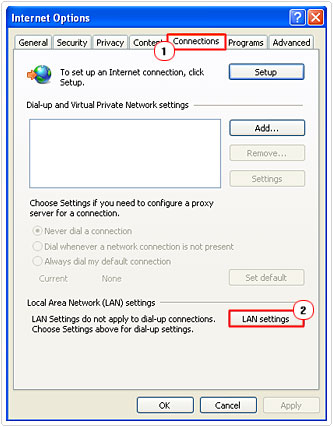
5. Once the Local Area Network (LAN) Settings applet loads up, tick the box next to Use a proxy for your LAN, and then click on the Advanced Button.
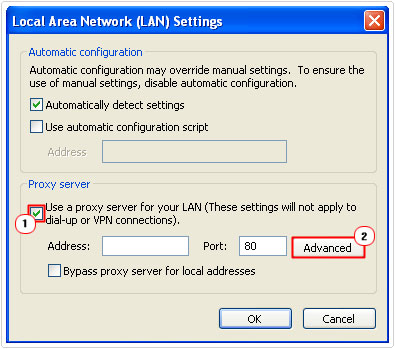
6. Once the Proxy Settings loads up, copy and paste the following into the Exceptions box, and click on OK.
windowsupdate.microsoft.com; v4.windowsupdate.microsoft.com; download.windowsupdate.com
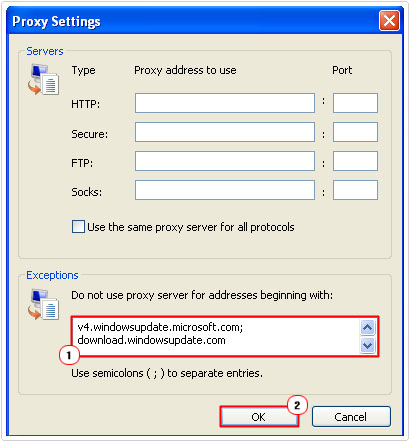
7. Click on OK, on the corresponding boxes, to close everything, then try and access Windows Update again.
Are you looking for a way to repair all the errors on your computer?

If the answer is Yes, then I highly recommend you check out Advanced System Repair Pro.
Which is the leading registry cleaner program online that is able to cure your system from a number of different ailments such as Windows Installer Errors, Runtime Errors, Malicious Software, Spyware, System Freezing, Active Malware, Blue Screen of Death Errors, Rundll Errors, Slow Erratic Computer Performance, ActiveX Errors and much more. Click here to check it out NOW!


You made some nice points there. I did a search on the topic and found most persons go along with with your site.