| Attention Before you read this post, I highly recommend you check out my resources page for access to the tools and services I use to not only maintain my system but also fix all my computer errors, by clicking here! |
Error code 20 relates to an issue with the user’s printer, which may be due to any number of things. Users will typically encounter this error when they attempt to print a document, spreadsheet or image, whether that’s in a word processor, graphics editing tool or a web browser. The error itself usually represents itself in the following way:
“Printer not activated – Error code 20“
What Causes Error Code 20?
There are many different circumstances that are known to cause the error code 20, but of these various causes, the most common are as follows:
- The printer is not set to default.
- The printer drivers are missing or corrupted.
- The Windows registry is corrupted.
- The computer has been infected with a virus.
- There is a conflict between one or more devices.
In order for you to repair this error, users must first ensure that their printers are properly configured, and that their operating system has not been corrupted in anyway, as these two circumstances are common culprits.
How to Fix It?
Before you attempt any of the more complex methods outlined below, for the sake of time and energy, it’s very important that you check your printer is working correctly. To do this, there are several things that you will need to do, such as print a self-test page, and check the USB connection between the computer and your printer.
But all of that is a given, it’s expected that you will attempt to remedy the problem yourself, before seeking additional help, which is where this tutorial comes in to place. So continue reading for step-by-step instructions on the various methods that have worked for other users in your current position.
Run Registry Scan
One of the biggest culprits for errors such as this is the corruption of the Windows registry. The Windows registry is basically the central database system that is used for storing all the most important operating system data, such as user profile settings, Windows configuration data, and power saving settings.
Every time your computer boots up or runs an application or hardware device, it must consult the Windows registry, but over time, the Windows registry can become corrupted, making it difficult for the operating system to execute and use certain components.
In order to fix this problem, you will need to detect, locate and repair these corrupted registry entries. To do that, you will need to use a registry cleaner tool, such as Advanced System Repair Pro. The process is fairly straightforward, simply download and run a full scan of your system, then fix the reported errors.
Anyway, you can pick Advanced System Repair Pro up, from here:
CLICK HERE TO CHECK OUT ADVANCED SYSTEM REPAIR PRO
Run a Virus Scan
Once your system has become infected with a virus, it can begin to corrupt important files and services, adversely affecting the overall functionality of your system. To fix this problem, you will need to run a full scan of your system. Through this process, the scanner should be able to detect, locate and remove any viruses on your system, thus fixing any resulting errors.
With that said, if you don’t have an antivirus tool installed on your computer, or you have lost confidence in the current tool you are using, then I recommend SpyHunter, alternatively you can check out my post on the best antivirus tools.
Learn more about SpyHunter here:
CLICK HERE TO CHECK OUT SPYHUNTER
Repair Windows
This should only be attempted only if the previous solutions fail to repair this error and also once you have verified that your printer is not physically damaged. Reinstalling Windows through a repair installation is your best option, as you will not lose any of your personal data in the process, although you will need your Windows CD, and a certain level of expertise to do it, so if you have all the required tools, then I suggest you check out my post on speeding up your computer.
Alternatively, if you lack the required level of expertise and/or don’t have your Windows CD, then you can use the Windows repair tool called Reimage. This tool is designed to scan, detect and repair your Windows operating system, on the fly. This is definitely the easiest solution, and the option I highly recommend. You can find out more about Reimage here:
CLICK HERE TO CHECK OUT REIMAGE
 The solution(s) below are for ADVANCED level computer users. If you are a beginner to intermediate computer user, I highly recommend you use the automated tool(s) above! The solution(s) below are for ADVANCED level computer users. If you are a beginner to intermediate computer user, I highly recommend you use the automated tool(s) above! |
Set Your Printer to Default
One of the most common causes for error code 20 is users selecting the wrong printer to print their document, image or spreadsheet. That is why it’s very important you have your primary printer set as default. Such action will forestall any possible mishaps in the future.
Anyway, to do that, simply do the following:
1. First, boot into your computer with administrative rights.
2. Once in, Press  + R, type Control Printers and click on OK.
+ R, type Control Printers and click on OK.
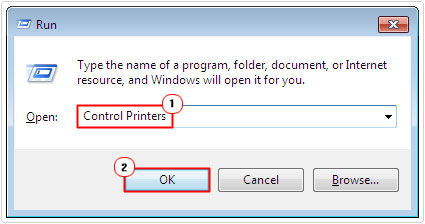
3. This will take you to the Printers and Faxes [Windows Vista/7/8/8.1/10: Devices and Printers] Screen, from here, right click on your Printer and select Set as default printer.
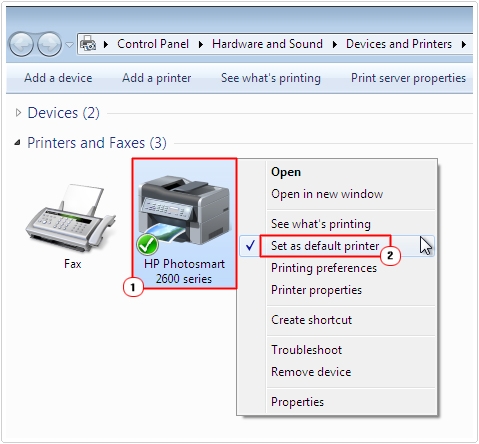
4. Once you have done that, double click on the Printer, then select Properties [Windows Vista/7/8/8.1/10: See what’s printing].
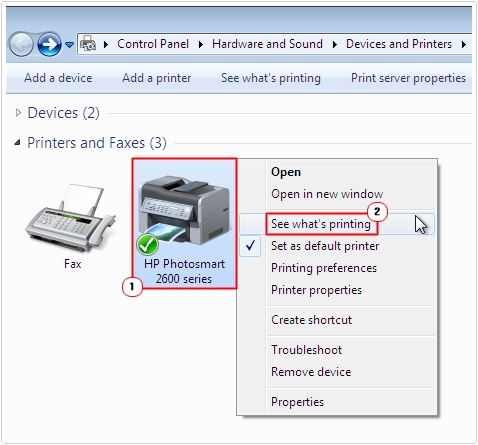
5. The Printer Status applet should appear, from here, click on Printer -> Properties.
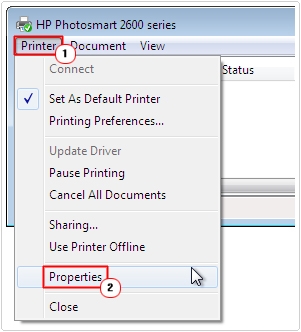
5. This should bring up the Printer Properties applet, from here, click on Print Test Page.
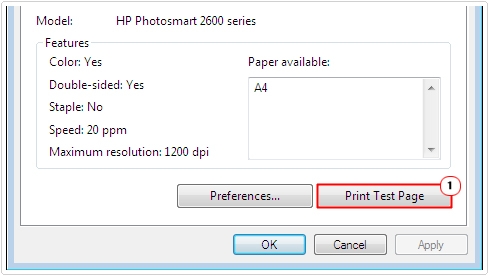
If the printer is working as it should, then it will print a test page, if it doesn’t, then I suggest you try additional solutions below.
Reinstall USB Composite Device
If the above method failed to fix the error code 20, then you may want to consider reinstalling the USB composite device. The USB composite device is essentially the component that allows your printer to interact with the computer through the USB port, reinstalling this component has been used in many instances to fix this error.
Anyway, to reinstall this device, do the following:
1. First, boot into your computer with full administrative rights.
2. Then press  + R, type devmgmt.msc and click on OK.
+ R, type devmgmt.msc and click on OK.

3. This will load up Device Manager, from here click on the + symbol next to Universal Serial Bus Controllers, then right click on USB Composite Device and select Uninstall.
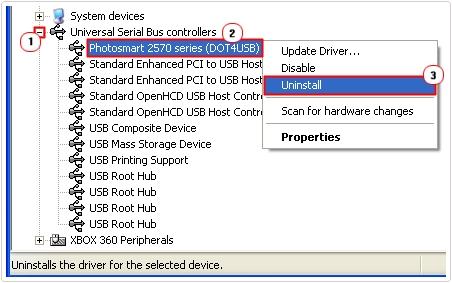
Note: The USB Composite Device name may vary, depending on the type of printer attached to your computer.
4. Once you’ve done that, disconnect the printer USB cable, and then reconnect it.
5. The Computer should report that it has Found New Hardware, simply follow the onscreen instructions to reinstall the USB Composite Device.
6. Once that is done, follow steps 2 – 5 of Set Your Printer to Default, to print out a new Test Page.
Reinstall Printer Software
If the above steps fail to fix the error code 20, then the next solution you should attempt involves reinstalling the software for your printer. The reinstallation process is made up of two parts, the first is the total removal of the printer software from your computer, and that includes left behind folders and registry entries.
To do that, you will need to use the uninstallation tool called Express Uninstaller, that is designed, to not only use the standard InstallShield to remove applications, but also to run independent scans of your hard drive and Windows registry, to locate and delete those left behind fragments of the application. Anyway, you can pick this tool up here:
CLICK HERE TO CHECK OUT EXPRESS UNINSTALLER
The second part involves reinstalling the software, this part is the simplest, but the success of this method depends on your ability to properly uninstall the software.
Check Printer Service
If the printer is still not working, then there is a strong chance the operating system is disabling it. In order to verify whether or not this is the case, you will need to check Windows services tool and make the necessary changes there.
To do that, simply do the following:
1. First, boot into your computer with full administrative rights.
2. Once in, press  + R, type Services.msc and click on OK.
+ R, type Services.msc and click on OK.

3. This will bring up the Services tool, from here, locate Print Spooler, then right click on it and select Start, assuming it has been disabled.
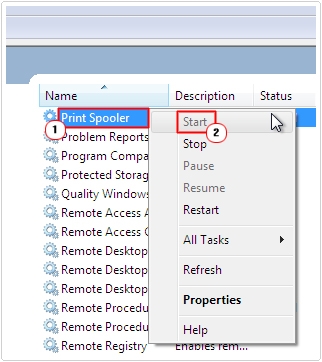
Use Windows Fix
This particular registry fix is for the PDF printer error code 20, though the principles are the same; if you’re having trouble printing PDF documents, then you should try the following fix:
WARNING: Editing or deleting the wrong registry entry can irreparably damage your operating system.
1. First, boot into your computer with full administrative rights.
2. Then press  + R, type regedit and click on OK.
+ R, type regedit and click on OK.

3. This will bring up the Registry Editor, from here, navigate to the following path:
HKEY_CURRENT_CONFIG
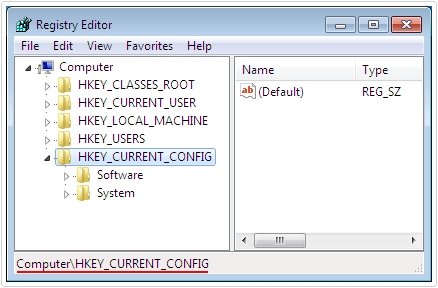
4. Then right click on the Software key and select Permissions.
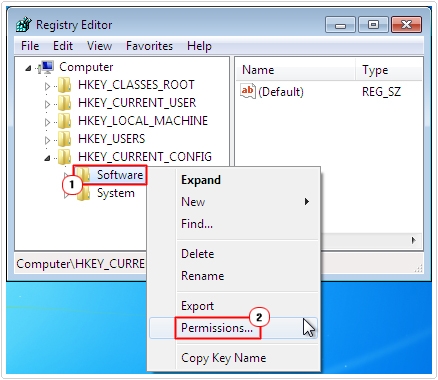
5. This will bring up the Permissions for Software applet, from here, click on Users under Group or user names then check the Allow box next to Full Control, then click on OK.
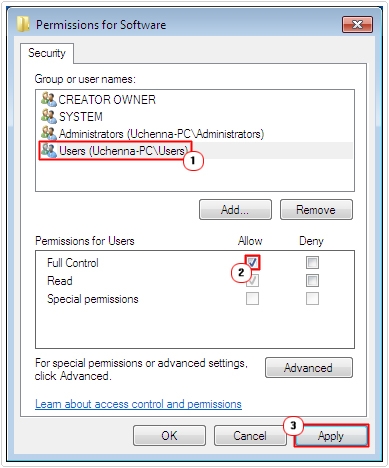
Are you looking for a way to repair all the errors on your computer?

If the answer is Yes, then I highly recommend you check out Advanced System Repair Pro.
Which is the leading registry cleaner program online that is able to cure your system from a number of different ailments such as Windows Installer Errors, Runtime Errors, Malicious Software, Spyware, System Freezing, Active Malware, Blue Screen of Death Errors, Rundll Errors, Slow Erratic Computer Performance, ActiveX Errors and much more. Click here to check it out NOW!

