| Attention Before you read this post, I highly recommend you check out my resources page for access to the tools and services I use to not only maintain my system but also fix all my computer errors, by clicking here! |
Error code 22 is a device manager issue. Whenever a device manager error occurs, it’s typically reported from within the applet itself. There are a number of different error codes, all of which have their own meanings. Error code 22 is probably one of the simplest errors. An error code 22 simply indicates that the device causing the error is disabled in device manager. Depending on the circumstances, this may or may not be an error. For example, if you have two sound cards installed on your system, the operating system may automatically disable one to preserve system resources.
This device is disabled. (Code 22)
A device that has been disabled in device manager is a device that has been recognised by the system, but has not been configured to start. Enabling a device through device manager is a very simple proves, but if a device were to fail to load, then there would be other potential causes that you would need to consider. Drivers are integral to the normal functionality of your system. Drivers provide your system with the necessary instructions to operate the various hardware components attached to it.
A driver is essentially a small piece of code, which outlines to the system, how a particular hardware device works. The driver provides the system with the operating procedures for any particular device. All hardware devices require a driver to work, drivers that must be recognised by the operating system. Drivers are what allow more than one hardware component to communicate with one another. Without these drivers, your hardware component will not work, and in some instance may not even appear in device manager.
Causes of Error Code 22
In the vast majority of cases, error code 22 occurs because the device that is reporting the error has been disabled. In most situations, this change has been made by the user in device manager. However, there are those instances when a system may have multiple devices with the same functionality on one system. In cases like this, the operating system may disable the device(s) it deems is redundant.
Although this is the case in most situations, there are other things that are capable of causing error code 22, these include the following:
- The device drivers are outdated.
- The device drivers are corrupted.
- The device drivers have been erased.
- An attempt to update the device driver’s failed.
- The hardware device is physically damaged.
- The hardware device is not configured as default.
- The Windows registry has been corrupted.
Error code 22 is capable of occurring on virtually any hardware device that is managed through device manager, on any of the Microsoft’s operating systems. This includes Windows XP, Vista, 7, 8, and 10.
How to Fix It
Since, the most common reason why error code 22 may occur on your system is due to a manually disabled device, the very first thing you’ll want to do, before anything else, is enable it. In most cases, this is all that is required to fix error code 22.
Anyway, to enable a device in device manager, simply follow the instructions below:
1. First, boot into your computer with full administrative rights.
2. Then press  + R, type devmgmt.msc and click on OK.
+ R, type devmgmt.msc and click on OK.

3. Once Device Manager loads up, right click on the Device and select Enable.
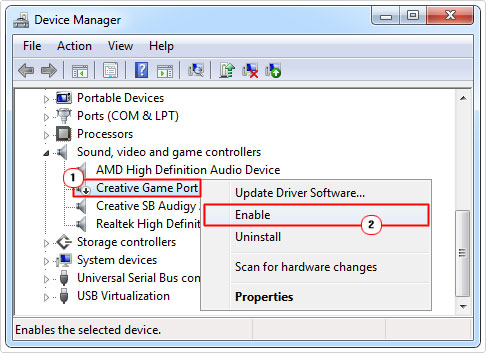
In the event that the above instructions does not fix the error, then I recommend you attempt the various solutions outlined below.
Update Device Drivers
Error code 22 is almost always a driver related issue, whether it’s due to a missing driver, a misconfigured driver, or a corrupted driver, we can safely say that it is due to the driver(s). Unfortunately, it can be somewhat difficult to determine which drivers are the cause of the error. This is where driver updater tools like DriverFinder come into the equation.
DriverFinder is capable of scanning your system for any missing or outdated drivers and downloading and installing the most suitable drivers for all the hardware devices attached to your system. This eliminates any of the guess work that would typically be tied to fixing error code 22.
With that said, you can visit the following page for information on DriverFinder:
CLICK HERE TO CHECK OUT DRIVERFINDER
Run a Registry Scan
Another major culprit of error code 22 is a corrupted Windows registry. If you have no idea what the registry is, it’s basically a large system database, made up of settings data which the operating system uses when loading the various assets on the screen. Whether it be your desktop wallpaper, your email client or your word processing tool. However, due to its importance, and its frequency of use, it’s almost always to blame for a great many issues that occur on our system.
Thus, I highly recommend that you run a full scan of your system using Advanced System Repair Pro, which is a tool designed specifically to repair this area of your system.
With that said, you can learn more about this tool, and how it can help you, from the link below:
CLICK HERE TO CHECK OUT ADVANCED SYSTEM REPAIR PRO
 The solution(s) below are for ADVANCED level computer users. If you are a beginner to intermediate computer user, I highly recommend you use the automated tool(s) above! The solution(s) below are for ADVANCED level computer users. If you are a beginner to intermediate computer user, I highly recommend you use the automated tool(s) above! |
Uninstall Device Drivers
One method that you can use to fix error code 22, is to use the device uninstall trick. To do that, follow the instructions below:
1. Follow steps 1 – 2 of How to fix it to open Device Manager.
2. Once Device Manager loads up, right click on the Device and select Uninstall.
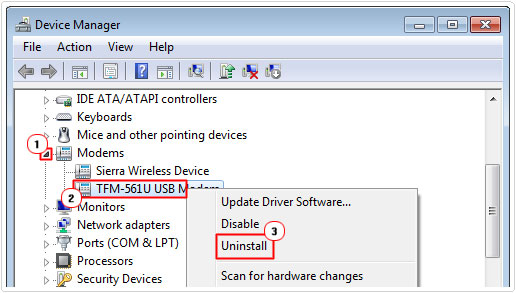
3. Once the Drivers have been successfully uninstalled, restart your system.
When the computer boots back up, it will attempt to reinstall the hardware drivers, which in turn should enable the device.
Move the Device
If the error code 22 is occurring on a hardware device that is installed on one of your motherboards expansion slots, then you may want to try this method.
In many instances error code 22 can be the result of a lack of system resources available for the hardware device. In situations like this, moving the component to another slot, can rectify the problem.
This problem tends to occur mostly on older operating systems with older hardware components. However, it’s definitely something that you shouldn’t rule out.
Update the BIOS
Like the previous solution, error code 22 may be the result of inefficient resource handling. As a solution, you may want to try updating the BIOS version to one capable of handling the specific device you’re attempting to install on it.
For step-by-step instructions on how to update the BIOS, I recommend you consult the manual for your motherboard.
Replace the Device
There is a chance that the error code 22 could be due to a fault with the device itself, in which case, replacing the hardware component would be the best solution. You may also want to look into possible compatibility issues, ensuring that the device is designed to actually work on your version of Windows.
Are you looking for a way to repair all the errors on your computer?

If the answer is Yes, then I highly recommend you check out Advanced System Repair Pro.
Which is the leading registry cleaner program online that is able to cure your system from a number of different ailments such as Windows Installer Errors, Runtime Errors, Malicious Software, Spyware, System Freezing, Active Malware, Blue Screen of Death Errors, Rundll Errors, Slow Erratic Computer Performance, ActiveX Errors and much more. Click here to check it out NOW!

