| Attention Before you read this post, I highly recommend you check out my resources page for access to the tools and services I use to not only maintain my system but also fix all my computer errors, by clicking here! |
It’s not uncommon for an end user to connect a device to their system, only for the operating system to fail to identify it. This particular scenario is referred to as error code 28, and when it occurs, it’ll typically display in the Device Status as the following:
The Drivers for This Device Are Not Installed. (Code 28).
Errors of this nature are Device Manager related, and in most cases, when error code 28 occurs, it usually means that you do not have the appropriate drivers installed on your system.
What Causes Error Code 28
As I previously mentioned, in most cases error code 28 is the result of a device driver issue, like an unsuccessful installation. This usually occurs when attempting to update your device drivers. Fixing this error is crucial as it can and usually does, prohibit you from using the associated hardware component.
For example, if error code 28 was to occur due to a failed USB driver installation, then the end result could be the inability to use USB devices on your system.
A failed driver installation basically means the driver install process didn’t complete properly, or there was/is a problem with the Windows registry. If the problem is due to the registry, then there are separate steps that you must take to fix it. All of which I have outlined in this tutorial.
Error code 28 can occur on any device installed in or attached to your system, but in most cases, it occurs when attempting to use USB devices.
This error occurs on all versions of Windows, from XP to 10.
How to Fix It
You can find out the status of any device that is attached to your system or installed inside it, via Device Manager. Simply open up the properties applet for a device, and it will be displayed in the Device Status box.
You can access the properties applet of any device by doing the following:
1. First, ensure you’ve booted into your computer with full administrative privileges.
2. Then press  + R, type devmgmt.msc and click on OK.
+ R, type devmgmt.msc and click on OK.

3. When Device Manager loads up, simply double click on a Device.
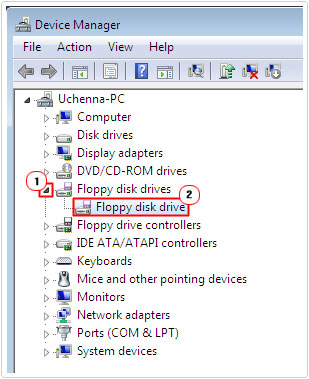
4. This will bring up the Device Properties applet, on the General Tab, you should find the Device Status.
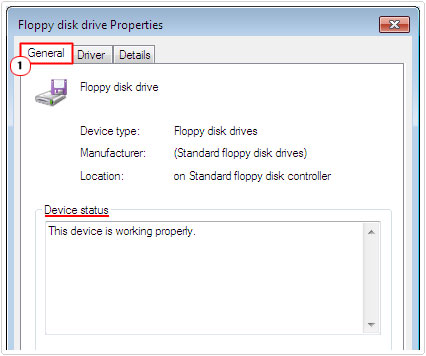
Once it’s been established that you do have a Device Manager error, the first thing you’ll want to do is restart your computer.
There is always a chance, despite how slim, that the error is temporary. In which case, rebooting the system could rectify the problem.
However, if that fails to fix error code 28, then I recommend you attempt the many solutions below.
Update Device Drivers
If you’re wholly aware of the device that is causing error code 28, then this is the first thing that you should attempt. Bearing in mind that the device reporting error code 28, isn’t always to blame for the error itself.
That said, you should attempt reinstalling the drivers, using your installation CD. If you do not have that, then I recommend you locate and download the drivers off the internet.
Alternatively, if updating the drivers proves futile in your quest to repair error code 28, or if you are simply unable to find the drivers for the device, then I recommend you use an automated driver updater tool like DriverFinder.
DriverFinder as a tool, can search the internet, locate and download the latest drivers for not just a single device, but all the devices attached to your system. In a situation like this, using a tool like DriverFinder may prove to be your best option.
Anyway, you can learn more about this powerful tool from the link below:
CLICK HERE TO CHECK OUT DRIVERFINDER
Run a Registry Scan
In the off chance that the solution above failed to repair error code 28, the next most likely culprit will have to be the registry.
If you don’t know what the registry is, it’s basically the main system database. It’s where all the most important settings and configuration data is stored, which means it’s frequently used by the operating system to carry out functions. Unfortunately, its frequent use makes it highly susceptible to corruption.
In the event that your registry has been corrupted, it may have resulted in your systems inability to identify the device(s) that are attached to your system. To fix this problem, you will need to repair the registry. Unfortunately, this isn’t a task you can carry out manually, due to the inherent risks and the complexity of the registry.
Thus, this is where Advanced System Repair Pro comes into the equation as a registry cleaner and overall system maintenance suite. It can scan your system, locate and repair registry infractions, along with malicious files, and file fragmentation.
This tool has a whole host of features which you can learn more about from the link below:
CLICK HERE TO CHECK OUT ADVANCED SYSTEM REPAIR PRO
 The solution(s) below are for ADVANCED level computer users. If you are a beginner to intermediate computer user, I highly recommend you use the automated tool(s) above! The solution(s) below are for ADVANCED level computer users. If you are a beginner to intermediate computer user, I highly recommend you use the automated tool(s) above! |
Roll Back Drivers
If you lack the original installation CD for the device showing the error code 28, then you can try rolling the current drivers back to an older version. Whether or not this method will work, depends greatly on the number of driver iterations installed on your system for that particular component.
Anyway, for step by step instructions on how to roll your drivers back, I suggest you check out my post on fixing video scheduler internal errors.
Install Latest Windows Service Pack
Microsoft is constantly releasing new patches, updates and service packs for their list of operating system. Thus, if you update your operating system, there is a chance the update could contain a fix for error code 28.
What we do know is that both Windows 2000 and Windows Vista have a service pack update which has a specific fix for error code 28.
With that said, for more information on this topic, I recommend you visit the following Microsoft support page: https://support.microsoft.com/en-gb/help/14162/windows-service-pack-and-update-center
Run System Restore
If you have Windows system restore enabled on your computer, then there is a strong chance that you’ll have an earlier state of your system available that you can use to restore your computer to.
You can learn more about this particular feature from my post on Windows system restore.
Note: Its best practice to regularly back up your system. Not just for situations like this, but for a whole plethora of error types that you can very easily rectify, if you back up your files.
Replace Hardware
This is a last resort, in the event that you are unable to get the operating system to recognise the hardware device, it’s probably best that you replace the device.
There’s a chance that the device is incompatible with your version of Windows, or the device could be physically damaged, there are a whole host of reasons why the device may not be working.
Ultimately, if all else fails, then this would be your last go to.
Are you looking for a way to repair all the errors on your computer?

If the answer is Yes, then I highly recommend you check out Advanced System Repair Pro.
Which is the leading registry cleaner program online that is able to cure your system from a number of different ailments such as Windows Installer Errors, Runtime Errors, Malicious Software, Spyware, System Freezing, Active Malware, Blue Screen of Death Errors, Rundll Errors, Slow Erratic Computer Performance, ActiveX Errors and much more. Click here to check it out NOW!

