| Attention Before you read this post, I highly recommend you check out my resources page for access to the tools and services I use to not only maintain my system but also fix all my computer errors, by clicking here! |
Error code 29 is a Device Manager error, which is commonly caused by driver-related issues. Error code 29, when it occurs, will usually indicate that resources required to carry out a specified operation were not available.
Your computer system requires drivers to use all the different components attached to it. The drivers provide the operating system with the necessary instructions to properly utilise the different hardware devices, such as, system resource management in the BIOS.
The BIOS is the basic input, and output instructions for your system to start and load the required drivers to get the operating system up and running.
The BIOS is tasked with ensuring resources are properly provided to the various components on the motherboard. However, when this process breaks, it can prohibit the device drivers from properly functioning, resulting in error code 29.
The error message of error code 29, will usually display in the following fashion:
This device is disabled because the firmware of the device did not give it the required resources. (Code 29)
This message will usually be displayed in the Device Status area of the corresponding device. You can find this information in Device Manager.
What Causes Error Code 29
There are a number of things that can trigger error code 29, with the most common, being the following:
- Outdated device drivers.
- Corrupted hardware device.
- A previous attempt to update the device driver has failed.
- The BIOS is not properly configured.
To avoid any further inconveniences brought about by this particular error, it’s very important that you make attempts to repair error code 29, immediately. While error code 29 is an issue, symptoms may include, an inability to use certain hardware components attached to your computer.
This error can occur on any and all devices in device manager. However, in most cases error code 29 will occur on integrated components, such as your sound card, graphics card, network card, etc.
Error code 29 is known to occur on Windows XP, Vista, 7, 8, and 10.
How to Fix It
In order to fix error code 29, there’s no need for you to go out and hire a professional, which could cost a considerable amount of money, as there are a number of quick and effective solutions that you can use to rectify this problem.
However, before we get into them, the first thing that you’ll want to do is reboot your system.
Sometimes errors of this nature may occur on your system due to a temporary fault with a hardware component. In which cause, rebooting your system should resolve it.
However, if this doesn’t fix the problem, then I recommend you attempt the many solutions below, in the order that they are listed.
Update Your Drivers
Whether the error code 29 you are experiencing is due to a corrupted or outdated driver, updating the driver should be the first thing you do to resolve this problem. When it comes to manually updating your driver(s) you will first need to locate and identify the problematic driver(s) in device manager.
Once you’ve figured out which driver(s) need updating, simply get online and search for the appropriate driver(s). You should be able to find them on the official website of the specified hardware component. Make sure, the drivers are compatible with your version of Windows. Once done, simply download and install.
Alternatively, if you lack the necessary expertise to find out which driver(s) need replacing (or updating) or where to find the appropriate drivers, then you can use an automated driver updater tool like DriverFinder.
Simply get DriverFinder up and running on your system, and using its sophisticated technology, it’ll be able to quickly resolve your driver related issue.
DriverFinder is capable of searching the internet and locating new and available drivers for all the devices attached to your computer. The end user need only click on the appropriate button to begin the installation phase.
This is the most ideal choice, because the manual method would require you to do a lot of guesswork, while trying to establish which driver is the main cause of the error. With DriverFinder everything is done automatically.
With that said, you can learn more about DriverFinder and how it can help you, from the link below:
CLICK HERE TO CHECK OUT DRIVERFINDER
 The solution(s) below are for ADVANCED level computer users. If you are a beginner to intermediate computer user, I highly recommend you use the automated tool(s) above! The solution(s) below are for ADVANCED level computer users. If you are a beginner to intermediate computer user, I highly recommend you use the automated tool(s) above! |
Enable Device in BIOS
Error code 29 will occur if the specified device has been disabled in the BIOS.
For example, if the USB controller is reporting this error, it could be because the USB controller has been disabled in the BIOS, in such case, entering the BIOS and enabling it will fix the problem.
The BIOS also provides controls for other components, such as your expansion slots, RAM and CPU.
I recommend you consult the manual of your motherboard for help on how to access and configure the BIOS.
Clear the CMOS
The CMOS is an aspect of the BIOS. It’s essentially the motherboard memory which contains the BIOS and its settings. Clearing the CMOS should in turn, reset all the BIOS settings back to their defaults. It’s a fairly simply procedure, which you should be able to do with very little difficulty.
To access the BIOS, simply do the following:
1. First, start your system and press the F8 key, right after the POST (Power on Self-Test).
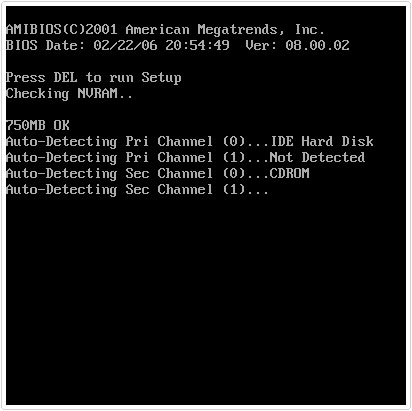
2. Once in the BIOS, you’ll want to find Load Setup Defaults and press Enter.
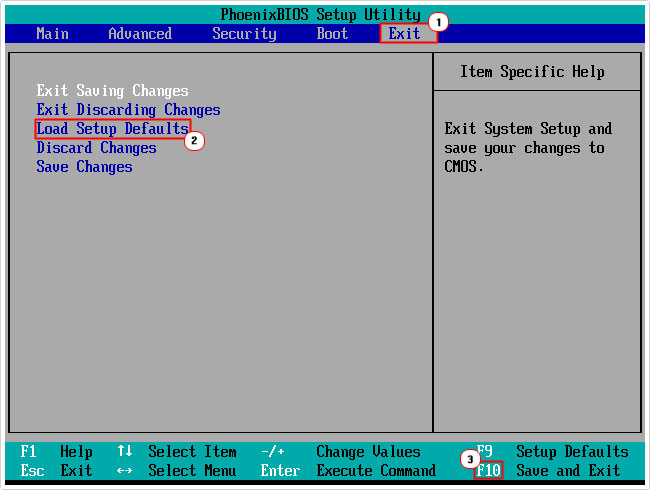
Note: The process of doing this will depend greatly on the version and brand of BIOS installed on your motherboard. Ultimately, you want to set everything back to its default – so look for that.
Reseat Expansion Card
If the device reporting error code 29 is an expansion card, such as a sound card or graphics card, you may want to try reseating it, as a possible solution. Simply turn off your system, open up the computer and move the hardware device to another slot. If it’s a PCI card, then move it to another PCI slot. If it’s a PCIE card, then consider removing it, and reseating it. Ensuring it properly sits on the slot this time.
Update the BIOS
The version and brand of BIOS installed on your motherboard, may be causing the hardware component to malfunction. In this particular case, you may want to consider updating the BIOS.
Before you can do that, you’ll need to find out whether or not there’s a newer BIOS version available for download. I recommend you consult the manual of your motherboard for additional help. If you have a branded machine, then visit the official website of your computer – you should be able to find the BIOS update there.
Note: Be sure to take extra precautions when dealing with the BIOS, as you can very easily break your motherboard if you update process doesn’t complete correctly.
Replace the Device
If all else fails, then you may want to consider replacing the device that is reporting the error. However, before you do that, you should try the device on another system, just to be sure that the device is at fault and not your computer.
Are you looking for a way to repair all the errors on your computer?

If the answer is Yes, then I highly recommend you check out Advanced System Repair Pro.
Which is the leading registry cleaner program online that is able to cure your system from a number of different ailments such as Windows Installer Errors, Runtime Errors, Malicious Software, Spyware, System Freezing, Active Malware, Blue Screen of Death Errors, Rundll Errors, Slow Erratic Computer Performance, ActiveX Errors and much more. Click here to check it out NOW!

