| Attention Before you read this post, I highly recommend you check out my resources page for access to the tools and services I use to not only maintain my system but also fix all my computer errors, by clicking here! |
Error code 37 is an error that occurs when you attempt to connect a peripheral to your computer. This error code 37 most commonly occurs when attempting to use a USB device, though it’s not isolated to this particular communication bus. Errors that occur within the device manager go through a particular process which may result in the OS reporting an error if it fails to complete its routine. If you receive a code 37 it means that the operating system was unable to initialise the drivers for that particular device.
The process that leads up to that event works like this. When you connect a device to your computer, the OS will initiate the DriverEntry routine, which will attempt to call the drivers for that particular device, if this process fails then it will return a failure. The device manager will then report a code 37 to signify that the OS was unable to initialise the drivers required to utilise the device.
When a device reports this error, the user is usually unable to interface with it, within a Windows environment. All hardware components for your computer require specialised software called drivers in order for them to work. The drivers are equally as important as the device itself, because without them, the device is essentially non-functional. As in the case with the error code 37, when the computer fails to initialise the drivers for the device, the device is rendered inoperable.
Given the severity of error code 37, it’s very important that you’re able to establish why the error occurred, so that you can implement the necessary preventative measures. Drivers are integral to the functionality of your system. Each component on your computer comes with its own drivers that the computer uses to open up a line of communication between itself and the device. People that ensure that all the device drivers on their computer are up-to-date are less likely to encounter this error; so that’s something that you should keep in mind.
Common Causes of This Error
The error messages within device manager vary, as each individual code is specific to a particular issue. When you receive the error code 37, it’s usually due to driver corruption; however, there are a variety of factors that may/could contribute to this problem.
- The device drivers are missing and/or corrupt.
- The device drivers are out-of-date.
- The computer has a malware/virus infection.
- A previous attempt at updating your device drivers failed.
- The hardware device is incompatible with your computer.
The causes above are amongst the most popular, which means there are other reasons, which I have not listed. With all of that said, when one receives the code 37, data corruption is usually the main culprit. Data corruption is fairly common and can occur as a result of an installation conflict, a sudden system shutdown or a computer upgrade; this makes it fairly difficult to pinpoint the exact reason(s). If you’re interested in manually fixing this error, then you should continue reading as I go through all of the various steps that you should take to effectively weed this problem out.
Scan For Viruses
Everybody should be familiar with viruses and the various problems they are capable of causing your computer system. The error code 37 that you’re receiving could possibly be due to an infection of vital Windows files, files that your system requires to run optimally. Whenever vital areas of your operating system become infected it can prohibit the computer from accessing certain files and services that are required to carry out specific tasks. Thus, you’ll want to ensure that this isn’t the case with your computer; which you can do by running a full virus scan of your system.
That’s assuming you have antivirus software on your computer. In the event that you do not, I highly recommend you download, install and run SpyHunter, which you can acquire from here:
CLICK HERE TO CHECK OUT SPYHUNTER
Automated Solution to Fix Error Code 37
Error code 37 is almost always due to driver issues, whether it is a corrupt driver, a driver that’s missing vital file(s) or a wrongly configured driver, the problem almost always hinges on the drivers. The unfortunate thing is that the driver that’s causing the error may not be immediately apparent, in this particular situation, you’ll want to update as many of the drivers on your computer as you can. That’s where automated tools like DriverFinder come in handy.
DriverFinder is a tool that you can use to automatically scan your system for missing and/or out-of-date drivers and then present you with recommendations for appropriate updates. It turns a task that would typically take you several hours to complete, into a five minute point and click affair. In addition to that, it ensures that all the drivers on your system are current and up-to-date, which will have a positive effect on the performance of your computer. To download this excellent tool, simple visit the following link:
CLICK HERE TO CHECK OUT DRIVERFINDER
 The solution(s) below are for ADVANCED level computer users. If you are a beginner to intermediate computer user, I highly recommend you use the automated tool(s) above! The solution(s) below are for ADVANCED level computer users. If you are a beginner to intermediate computer user, I highly recommend you use the automated tool(s) above! |
Manually Fixing This Error
In this part of the guide, I will take you through the process of manually locating, downloading and installing drivers for your hardware components. If running a virus scan did not repair error code 37, then it’s more than likely that an update of your device driver will. Because of the various devices and their functions, within your computer, updating their drivers will usually result in an increased overall performance. However, doing it manually can be very time consuming, and confusing for many, which is why I recommend you download DriverFinder.
Reinstall the Device Drivers Using Windows Update
The first thing you’ll want to do to fix error code 37 is ensure that the device is properly connected to your computer. You can do this by double checking the cable connections, after which, you’ll want to reinstall/update the drivers for the device. This can be done by doing the following.
1. First, log into your computer with a user profile that has administrative rights.
2. Then click on Start -> Run [Windows Vista/7: Press  + R], type devmgmt.msc and click on OK.
+ R], type devmgmt.msc and click on OK.
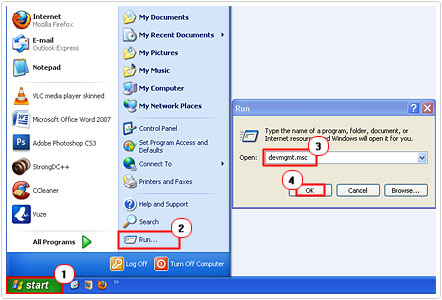
3. Once Device Manager loads up, double click on the device you’re having problems with.
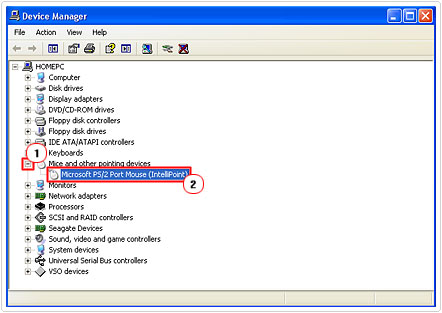
4. This will bring up the Devices Properties applet, from here, click on the Driver Tab, and then click on Update Driver.
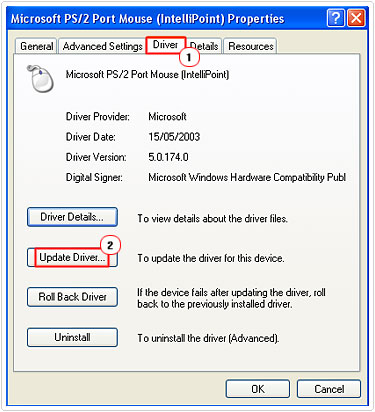
Additional Notes
Windows Update can be fairly limited in the amount of drivers it has available on its server. This means, there’s a good chance that it won’t find any new or updated drivers for your component. In the event that it does not, you will have to download and install the latest drivers, by manually accessing the manufacturer’s website.
The procedure to completing this task is as follows:
1. Identify the make and model of the device.
2. Identify your Operating System.
3. Locate the manufacturer’s website.
4. Download and install the most up-to-date drivers.
For a more in-depth look on how to complete these tasks, you can check out my post on fixing the USB Device Not Recognised error.
Are you looking for a way to repair all the errors on your computer?

If the answer is Yes, then I highly recommend you check out Advanced System Repair Pro.
Which is the leading registry cleaner program online that is able to cure your system from a number of different ailments such as Windows Installer Errors, Runtime Errors, Malicious Software, Spyware, System Freezing, Active Malware, Blue Screen of Death Errors, Rundll Errors, Slow Erratic Computer Performance, ActiveX Errors and much more. Click here to check it out NOW!

