| Attention Before you read this post, I highly recommend you check out my resources page for access to the tools and services I use to not only maintain my system but also fix all my computer errors, by clicking here! |
This is definitely one of the more annoying error codes that one may receive on their systems. The error code 43 is a generic error in that it encompasses a great many issues, all with the same symptom, which is the operating systems inability to utilise the hardware device.
Individuals can expect to encounter the error code 43 when their computer fails to recognise a specific device, such as an external hard drive, USB stick, graphics card or any number of devices you can attach to your system.
When you encounter this error, you will usually see the following error message:
“Error Code 43: Windows has stopped this device because it has reported problems”
This is an error code that can and does appear on any number of devices that you can connect to your computer.
Note: This particular error is what we call a Device Manager error, which means, if you encounter this specific error code anywhere else in your operating system, it’s more than likely a system error, which should be tackled differently.
What Is Error Code 43?
An error, exclusive to the Device Manager, code 43 is an error that is linked to either a faulty or corrupted device driver. When an individual attaches a device to their computer, the operating system will run the specific drivers attached to that device in an attempt to load and operate it.
However, if the drivers for the device have been erased or corrupted, the operating system will stop the device and generate the error code 43.
What Causes This Error?
In the vast majority of cases, this error code is caused by the following:
- Device drivers are not installed or cannot be found.
- Device drivers are out-of-date.
- Corrupted Windows registry.
- Operating system has been infected with a virus.
- Drivers for device are not properly configured.
- Faulty USB port.
- Cable connecting hardware device is faulty or loose.
It’s possible for device drivers to become corrupted or damaged overtime, due to the installation and uninstallation of associated applications and tools. Installing and uninstalling applications is also capable of adversely affecting the Windows registry, which can affect the operating systems ability to communicate with some devices.
Sometimes, the little things you do, such as removing the device from your system motherboard and reseating it, or restarting the system, is capable of fixing the problem, but in the event that such methods are insufficient, there are more complex tasks that users can attempt.
How to Fix This Error
There are so many things that you can do to fix this problem. This particular error is typically due to a driver fault, where reinstalling or updating your device driver will usually fix it. But in the event that it does not, there are some other solutions I think will be helpful in your quest to repairing your system. So continue reading for these solutions.
Repair Your Windows Installation
If you are positive that the error you’re experiencing isn’t due to physical damage to a hardware device, then you may want to try running a repair installation. A repair installation will replace all your Windows files, while leaving all your personal information intact; so the risks are very little.
For more information on how to run a repair installation, I suggest you check out my post on speeding up your system.
Alternatively, you could use the Windows repair tool called Reimage, which is capable of reinstalling your operating system without the requirement of your Windows CD; which tends to be a big problem, since most systems come with the operating system pre-installed. Reimage is also very adept at fixing device manager errors, so this is definitely a recommended option.
Anyway, you can find out more about this tool here:
CLICK HERE TO CHECK OUT REIMAGE
 The solution(s) below are for ADVANCED level computer users. If you are a beginner to intermediate computer user, I highly recommend you use the automated tool(s) above! The solution(s) below are for ADVANCED level computer users. If you are a beginner to intermediate computer user, I highly recommend you use the automated tool(s) above! |
Restart Your Computer
If you haven’t done so already, then you should immediately restart your computer.
There is that minute chance that the error code 43 is only temporary and will dissipate, once you restart the system.
Note: Some users have also reported powering their system off completely and turning it back on, to repair the error. This method tends to work best with external devices, such as USB sticks, USB drives etc.
In the case of a laptop, you should power the computer down, then remove the battery, wait a couple of minutes, then put the battery back in, and power the laptop up again.
Update Your Drivers
If you feel you lack the necessary skills to locate the most up-to-date drivers for your device, from the website of the manufacturer, and then proceed to uninstall the current drivers and reinstall the new ones manually, then you should consider using an automated driver updater tool.
These driver updater tools, such as DriverFinder, will automatically search the internet for the most up-to-date drivers for not just one device, but all the devices connected to your computer, and install them automatically. Anyway, you can download DriverFinder, by visiting the following link:
CLICK HERE TO CHECK OUT DRIVERFINDER
Alternatively, you could update the drivers yourself, by doing the following:
1. First, boot into your computer with administrative rights.
2. Once in, press  + R, type devmgmt.msc, and click on OK.
+ R, type devmgmt.msc, and click on OK.

3. Once Device Manager loads up, click on the + symbol next to the device type in question, the right click on the Device and select Uninstall.
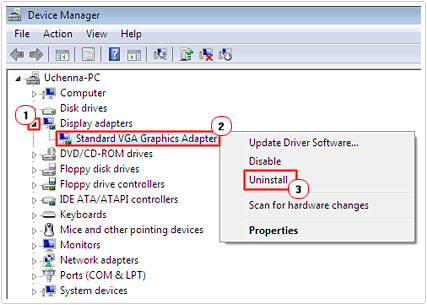
Alternatively, you could use Add or Remove programs, to locate and uninstall the drivers for the device.
You will need to know the name and brand of the device, so that you can properly locate and uninstall the listed driver(s). Check out my post on how to fix runtime error 1004, for information on how to uninstall a program or driver using this tool.
As a side option, the use of the uninstallation tool called Express Uninstaller is most preferable, as it’s capable of scanning your entire operating system and removing all remnants of the driver, which is a crucial aspect of the reinstallation process. Anyway, you can find Express Uninstaller here:
CLICK HERE TO CHECK OUT EXPRESS UNINSTALLER
Note: I also recommend you run a registry scan after you’ve removed the drivers from your computer. This is because the uninstall feature has a habit of leaving fragments of the drivers behind, such as references to missing files in your registry.
The only way to remove these broken registry entries is to use a registry cleaner. There are so many of these tools available in the marketplace right now, but I personally recommend Advanced System Repair Pro, so I’d say you gave that one a shot. You can find this tool here:
CLICK HERE TO CHECK OUT ADVANCED SYSTEM REPAIR PRO
4. Once you have uninstalled the device drivers, you will need to locate the new drivers via the internet.
Visit the website of the manufacturer and look for the latest drivers for that particular device. You can usually find the device drivers in the driver section of support section of a website. So have your eyes peeled for them.
5. Once you’ve found the drivers, you’ll need to download them.
Make sure the drivers are compatible with your version of Windows, and then save it to your computer.
6. Install the drivers on your computer. Usually, the drivers will come in .exe format, which means, one needs only to double-click on it, then follow the onscreen instructions, to get up and running.
7. Finally, restart your system.
If you were successful at removing the old drivers and replacing them with the latest ones, then the communication issue between the hardware device, and your operating system, should be eliminated. In the event that this has not occurred, you may want to try the device on another computer, just to ensure it is working correctly.
Install Latest Service Pack
It’s possible, if you don’t already have the latest service pack installed on your computer that installing the most up-to-date service pack could fix this error. Microsoft are constantly pushing out new updates and fixes for errors just like this, so you shouldn’t rule out updating your operating system, as a viable solution to this error.
With that said, you can acquire the latest service pack by visiting the following page: http://windows.microsoft.com/en-gb/windows/service-packs-download
Replace the Data Cable
If you’re still experiencing the error code 43, after attempting all the above methods, then you may want to consider replacing the data cable that connects the device to your system.
This method tends to be most effective for external devices, such as USB sticks, hard drives and DVD drives.
Replace the Hardware Device
The hardware device may actually be faulty, which is inadvertently causing the error. In this particular situation, replacing the hardware device may be your only viable option. This tends to be the case in a great many code 43 error situations, but it’s always best to try software-based solutions, before making any assumptions about the physical device itself.
Another possibility may be that the device is not compatible with your operating system. So make sure your computer meets the minimum required specifications for the device. Usually, you can find this information in the manual.
Are you looking for a way to repair all the errors on your computer?

If the answer is Yes, then I highly recommend you check out Advanced System Repair Pro.
Which is the leading registry cleaner program online that is able to cure your system from a number of different ailments such as Windows Installer Errors, Runtime Errors, Malicious Software, Spyware, System Freezing, Active Malware, Blue Screen of Death Errors, Rundll Errors, Slow Erratic Computer Performance, ActiveX Errors and much more. Click here to check it out NOW!

