| Attention Before you read this post, I highly recommend you check out my resources page for access to the tools and services I use to not only maintain my system but also fix all my computer errors, by clicking here! |
The evteng.exe is a process that belongs to Intel PROSet/Wireless Event Log that was developed by Intel. The purpose of this process is to edit, manage and create network profiles which are used for establishing connections to a network. This component also has a host of advanced options such as power management and channel selections, which can be used for creating ad-hoc networks. This program also features a Wi-Fi connection utility, which provides the end user with additional connection details, such as signal quality, connection speed and network name.
With the evteng.exe process, end users are able to scan for Wi-Fi networks within range and troubleshoot wireless connection problems. This process is one aspect of the Intel software that is used for their wireless LAN adapters.
Evteng.exe will automatically start during system boot up, and because many laptop systems (in particular) come with Intel wireless chips built-in, it’s more than likely that the end user will need the evteng.exe process running, for the system to function correctly.
Is Evteng.exe Dangerous?
Evteng.exe as a file is considered safe, and is not known to cause any additional harm to your operating system or any components installed in your system.
Can You Remove or Stop Evteng.exe?
The general rule is that, if it’s a non-system process then it can be stopped, as they are not integral to the smooth running of the operating system. In this particular case, you’d remove the process by uninstalling the Intel Wireless Drivers in Add or Remove Programs.
Alternatively, you could stop the evteng.exe process using Services. However, it’s likely that the process will reload, either when you run a particular program or when you restart the computer.
Is Evteng.exe Resource Hungry?
Evteng.exe as a Windows process is not known to consume a considerable amount of system resources.
That said, it’s best practice that you always monitor the programs that are running in the background of your computer using Windows Task Manager.
You should also use Microsoft System Configuration Utility to enable and disable specific processes from running during system start-up.
Is Evteng.exe Known To Cause System Problems?
As a process, it’s widely used amongst laptop computers, due primarily to its popularity as an integral component of Intel’s wireless capabilities.
However, despite that fact, there are very little, if any complaints about this process adversely effecting systems.
If you have any problems with this process, I recommend you continue reading for possible solutions; alternatively, you could make a comment, in the event that the solutions (below) were unhelpful.
What Is A Process?
A process is basically a contributing component of an installed application, such as Intel PROSet/Wireless Event Log; its purpose is to enable specific functions and/or capabilities of an application.
There are applications that require processes to be running at all times, this is so the application can carry out certain functions, such as check for additional updates or notify the end user using an instant messaging system. However, you do get those applications that are poorly coded, that have processes running all the time, using up vital system resources, despite the application rarely, if ever, needing them.
Evteng.exe Errors
An .exe (or executable file), is basically a file that contains a program which can be run or executed on your system. When the end user double clicks on the .exe file, a routine will run (created by the software developer) which will execute specific codes to run Intel PROSet/Wireless Event Log, in this case.
This makes .exe files one of the most important file types, because of its ability to run applications. However, this also makes these kinds of files the most dangerous. As hackers will routinely use these file types to infect systems with malicious routines.
Usually, they’ll use unseen code, that way, when the end user double clicks on the file, it will appear as though nothing has happened, while in the background the file may be infecting the computer. It’s for this reason why you should never click on files you’ve acquired from unknown or unfamiliar sources.
Causes of Evteng.exe Errors
There are many different outcomes and circumstances that can occur on your computer, resulting in evteng.exe errors. However, of the various possible scenarios, the most common are as follows:
- A hardware component is either damaged or faulty.
- The evteng.exe file on your computer has been infected with a malicious file.
- References to evteng.exe within the Windows registry have been corrupted.
- The evteng.exe file was inadvertently deleted.
- The driver(s) or application(s) that require the evteng.exe file were not correctly installed.
- The Intel PROSet/Wireless Event Log feature is conflicting with another program.
How to Fix It
There are several things that can be done to fix problems with this evteng.exe process, all of which have been listed below in order of effectiveness.
Run a Registry Scan
The Windows registry is the most important area of the operating system, used for storing configuration data for both hardware and software. A problematic registry is amongst one of the most common causes for system errors, like the evteng.exe error.
The installation and uninstallation of software can both positively and negatively alter the registry. This is because, over time, entries created within the registry, are typically left behind to accumulate, resulting in a whole plethora of problems. The registry must be maintained regularly, in order to keep the system stable and at optimal performance. Manually editing the registry is not a practical solution for most people, it’s for this reason I recommend the use of Advanced System Repair Pro, which is a professional registry cleaner tool.
This tool is designed to automatically search your registry, and delete and/or repair corrupted entries within the registry. Anyway, you can acquire this powerful tool from the link below:
CLICK HERE TO CHECK OUT ADVANCED SYSTEM REPAIR PRO
Run a Virus Scan
A virus infection is amongst one of the most common causes for the various problems end users encounter on their systems. A malicious file can get onto your system and make changes to important system settings and/or corrupt system files. When this occurs, it can prohibit certain components and applications from running correctly (such as Intel PROSet/Wireless Event Log). In a situation like this, the end user is required to run a full scan of their system, using whichever virus solution they have.
Alternatively, they could or should use SpyHunter, why? Because it is the very best antimalware tool available today, capable of detecting and removing spyware, adware, viruses, worms, Trojan horses and much more.
You can learn more about this tool from the link below:
CLICK HERE TO CHECK OUT SPYHUNTER
 The solution(s) below are for ADVANCED level computer users. If you are a beginner to intermediate computer user, I highly recommend you use the automated tool(s) above! The solution(s) below are for ADVANCED level computer users. If you are a beginner to intermediate computer user, I highly recommend you use the automated tool(s) above! |
Use System Restore
System Restore is a very powerful tool built into Windows operating systems. It’s a tool that allows the end user to revert their installed applications, system files and registry settings back to a previous state.
It can be used to repair a number of different errors, depending on the circumstances that led to the problem. However, System Restore is not capable of restoring previously deleted files, so if evteng.exe was inadvertently deleted, this tool will not be able to fix the problem.
With that said, you can learn more about this tool, and how to use it from my post on Windows System Restore.
Use System File Checker
System File Checker as an integrated utility tool designed to scan and replace corrupted system files. Although evteng.exe is not a system file, there may be corrupted or deleted system files on your system, that it requires in order to run effectively.
All in all, the chances of this tool fixing the problem is more a long shot than anything else, but it’s still worth a try. To use this tool, simply do the following:
1. First, boot into your computer, make sure you have full administrative privileges.
2. Once in, press  + R, type cmd and click on OK.
+ R, type cmd and click on OK.

3. When Command Prompt loads up, simply type sfc /scannow and press Enter.
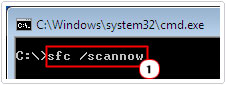
Note: You may need your Windows CD to complete the process.
Are you looking for a way to repair all the errors on your computer?

If the answer is Yes, then I highly recommend you check out Advanced System Repair Pro.
Which is the leading registry cleaner program online that is able to cure your system from a number of different ailments such as Windows Installer Errors, Runtime Errors, Malicious Software, Spyware, System Freezing, Active Malware, Blue Screen of Death Errors, Rundll Errors, Slow Erratic Computer Performance, ActiveX Errors and much more. Click here to check it out NOW!

