| Attention Before you read this post, I highly recommend you check out my resources page for access to the tools and services I use to not only maintain my system but also fix all my computer errors, by clicking here! |
The explorer.exe application error has been around for a considerable amount of time, with more and more end users seeking advice on how to sufficiently combat it. The internet, being such a major part of our computer experience, has its downside, being a major contributor to the various viruses that are responsible for theses explorer.exe errors.
Explorer.exe belongs to the Windows Program Manager and is responsible for the graphics shell belonging to the Taskbar, Start Menu, and Desktop. In short, if this process suddenly stops, you will be unable to navigate around your Windows environment. It’s for these reasons why such errors can be so devastating, and why you should always do your utmost to suitably combat them.
Explorer.exe Application Error Messages
All operating systems to date have their own set of flaws, whether it is Windows 7, 8 or 10. An error type that many people have encountered at least once during the life cycle of their system is the explorer.exe application error. When users encounter this error, it typically represents itself in the following fashion:
Explorer.exe application error the instruction at referenced memory at XXXXXXXXX
Explorer.exe application error Windows shutdown – This error has a tendency to occur when attempting to shut down Windows.
Explorer.exe error Windows startup – This error occurs most often while the computer is booting up.
Error Causes
When it comes to explorer.exe errors, they can be divided into two kinds of errors, the first is the application error, and the second is the runtime error. There are many reasons why these errors occur, such as,
- Too many programs running at once causing explorer.exe to crash (due to limited system resources).
- Corrupted system files.
- The physical surface of the hard disc drives being damaged.
- An application being corrupted.
- Viruses file infecting a system.
Data corruption and virus infections tend to be the most common causes of explorer.exe application errors. Some of the symptoms users report experiencing, include the following:
- Multiple instances of the explorer.exe process appearing idle.
- The explorer.exe process continuously re-spawning.
- The system continuously freezing, for seconds at a time, during general computer use.
Explorer.exe Viruses
When the computer first boots up, the explorer.exe process is called. It’s for this reason that this particular process is a main target for computer hackers who love to exploit and use it to monitor computer activity for data and identity theft. There are several ways that these hackers are able to exploit the explorer.exe process, these include:
- By infiltrating the operating system and altering the Windows catalogue so that when the user clicks on an ad, they inadvertently infect and/or export confidential data to the hacker.
- By creating a fake explorer.exe file, the computer hacker is able to override the normal function of the file, making it more difficult for the end user to remove the malicious file from his/her system.
- By infiltrating the target computer by using virus files that closely resemble the explorer.exe file, with names such as explore.exe, iexplorer.exe etc. Once the file(s) get onto the system, they can then begin to infect and disable other integral files and components, such as security services etc.
How to Fix It
If you are certain that you have an explorer.exe application error, then you should look to fix it right away. There are many reasons why this error may be occurring on your computer, it’s for this reason why you may have to attempt a number of different solutions.
Below are some of the many solutions that end users in your position have utilised when rectifying this very crucial problem.
Run a Virus Scan
All Windows based systems have one instance of explorer.exe running on their computer. If you have multiple instances of explorer.exe, then there is a good chance that your system is infected with a malicious file.
Unlike with other file types (such as DLLs), replacing the infected file is not a viable solution, in this instance, you are forced to repair the file, using an internet security tool. Thus, I recommend you go ahead and run a full scan of your system using your current antivirus solution.
That said, if you don’t have an antivirus tool or if you would like to try something better, then I’d recommend SpyHunter; which is one of the best antimalware tools available in the online marketplace. This tool will scan your system for a plethora of virus file types, and will remove, quarantine or repair all infected files. It’s also adept at repairing previously damaged Windows components, which is why I feel its usage is most crucial in this current situation.
Anyway, you can acquire this powerful tool from the link below:
CLICK HERE TO CHECK OUT SPYHUNTER
Run Reimage
If a virus isn’t the main culprit for the explorer.exe application error, then it’s likely the cause is damage to one or more system files. To fix this, you have two options, the first is to manually reinstall Windows, using your Windows Installation CD and registration number, the second is to use the Windows repair tool, Reimage, which is capable of reinstalling all your operating system files (from Windows XP to 10) on the fly, within a couple of button presses.
Reimage also features a host of additional features, such as an error scan, optimiser and more. You can acquire this powerful tool from the link below:
CLICK HERE TO CHECK OUT REIMAGE
 The solution(s) below are for ADVANCED level computer users. If you are a beginner to intermediate computer user, I highly recommend you use the automated tool(s) above! The solution(s) below are for ADVANCED level computer users. If you are a beginner to intermediate computer user, I highly recommend you use the automated tool(s) above! |
Update Windows
If you encounter the explorer.exe application error while shutting down your system, the main cause of this error may be compatibility related. Microsoft is aware of a similar occurrence, and has thus released a number of fixes for their operating systems.
It’s for this reason you should consider updating your OS with the latest service pack(s) and security updates. For more information on using this feature, I suggest you visit the following link: https://support.microsoft.com/en-gb/help/12373/windows-update-faq
Replace/Reinstall Application
If the application error occurs while attempting to run a specific program, then you should definitely consider the reinstallation or replacement of said application; as the problem may be isolated to that specific program.
Reinstallation is fairly simple, the most important aspect being the removal. If you don’t know how to properly uninstall a program, follow the instructions below:
1. First, boot into your computer with administrative rights.
2. Then press  + R, type appwiz.cpl and click on OK.
+ R, type appwiz.cpl and click on OK.

3. Once Uninstall a program loads up, simply click on the Application, and then click on Uninstall.
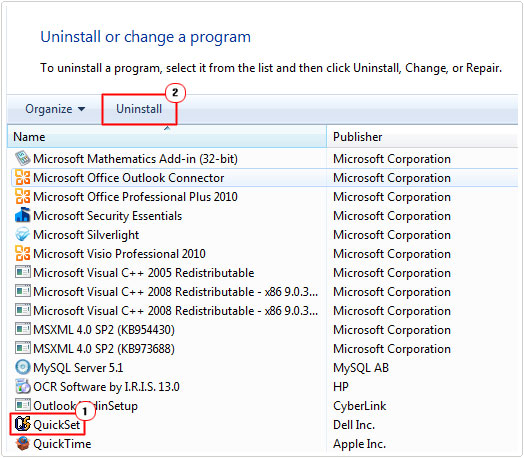
Alternatively, for a more in-depth approach to removing Windows applications, I’d suggest you checked out my post on uninstall issues.
Run System File Checker
If you’re still encountering programs while attempting to access your system, then you may want to try using the system file checker tool, which is built into Windows. This tool is designed to scan your systems most important files and replace and/or repair where applicable.
It’s a fairly simply tool to use, although your Windows Installation CD is required, for it to work. So that’s one pitfall. Anyway, if you have all the requirements, then for step-by-step instructions, visit my page on SYSTEM THREAD EXCEPTION NOT HANDLED errors.
Change Virtual Memory Size
If the explorer.exe application error occurs due to limited system resources, this is usually because your virtual memory size is not correctly configured. Fortunately, it is possible for you to manually change it to reflect its correct size, which should be proportionate to the amount of installed system memory.
For step-by-step instructions on how to do that, check out my post on optimal virtual memory sizes.
Run Memory Diagnostic Tool
This is a last ditch approach, in the event that the error may be the result of physical damage to your installed memory modules. However, before you can confirm whether this is the case, you will need to run a memory diagnostic tool. Windows has its own built in version, which you can access, by following the instructions on my page on KERNEL_SECURITY_CHECK_FAILURE errors.
Alternatively, you can check out my post on stress testing tools, for a number of third-party solutions.
Are you looking for a way to repair all the errors on your computer?

If the answer is Yes, then I highly recommend you check out Advanced System Repair Pro.
Which is the leading registry cleaner program online that is able to cure your system from a number of different ailments such as Windows Installer Errors, Runtime Errors, Malicious Software, Spyware, System Freezing, Active Malware, Blue Screen of Death Errors, Rundll Errors, Slow Erratic Computer Performance, ActiveX Errors and much more. Click here to check it out NOW!

