| Attention Before you read this post, I highly recommend you check out my resources page for access to the tools and services I use to not only maintain my system but also fix all my computer errors, by clicking here! |
Are you one of the many unfortunate souls that has encountered the failed to create D3D device error message while attempting to run a game using its executable file or within Steam’s game library? This is an error that occurs on virtually every iteration of Windows (7, 8 & 10). So, let’s talk about it.
If you’ve been playing games on your PC for any real length of time, then I’m certain you’ve come face to face with at least one launch error. Failed to create D3D Device is just one of many, though not as common, but just as irritating as any of its type.
In the vast majority of cases, this error is reported to occur while attempting to run games via Steam, with it almost being isolated to a couple of titles. Most notably:
- Borderlands 1 & 2
- Left 4 Dead 2
- CS: GO
- Portal
- Rocket League
Fortunately, there are verifiable ways you can fix this error. However, before we get to those solutions, let’s take a closer look at its common causes.
What Causes Failed to Create D3D Device errors?
Any error that has D3D included in it, is typically in reference to the DirectX API. DirectX errors are usually caused by the following:
- Outdated or Corrupted Drivers: It’s important you have the most up-to-date drivers for your graphics card.
- Insufficient Resources: Your system may lack the required specifications to run the game.
- Corrupted Game Data: Files belonging to the game (you’re attempting to run) may have been corrupted, possibly by a virus.
- Incorrect DirectX Version: The DirectX version on your system may be outdated or too up-to-date for your graphics card (depending on its age).
- Conflicting Apps: A program running in the background may be conflicting/interfering with the game you’re attempting to play.
With possible causes out of the way, let’s now explore the various ways you can fix this problem.
How to Fix It
Whenever you’re faced with any problem on your system, the first thing you’ll want to do is restart it. In many instances this may be enough to fix, whatever is causing the error.
But in instances where this isn’t enough, there are other things you will need to consider. Such as, a reinstallation of your DirectX runtime files.
It’s possible the files belonging to the DirectX API were damaged. In which case, you should try a reinstallation as a possible solution.
To do this, you will need to download DirectX from Microsoft. Which can be done, from the following link: https://www.microsoft.com/en-gb/download/details.aspx?id=35
Just choose the appropriate language and click on Download.

Once it has successfully downloaded to your system, double-click on it (to run it), then follow the onscreen instructions to complete the reinstallation.
If the reinstall fails to fix the failed to create D3D device error, then you may want to try these additional methods below.
Reinstall Drivers
One of the most common causes of a failed to create D3D device error is outdated or corrupted graphics drivers. The corruption could have been caused by a multitude of things, such as an abrupt shutdown, to a virus infection. Either way, you’ll want to ensure you have the most up-to-date drivers on your system.
Typically, when updating or reinstalling your drivers, you’ll first want to uninstall them. Once you’ve done that, you’ll need to visit the website of your device brand and download the latest iteration off there.
Alternatively, you could simply use DriverFinder, which is a driver automation tool. Just download, install and run it, and it’ll do the rest. It’s very simple to use.
Anyway, you can learn more about this useful tool, from the link below:
CLICK HERE TO CHECK OUT DRIVERFINDER
Run Windows Repair Tool to Fix Failed to Create D3D Device Errors
To ensure your systems healthy, running at optimal levels, it’s recommended that you routinely run a Windows repair tool. These tools are highly advanced, capable of detecting and fixing a plethora of issues on your system.
The tool I’m specifically talking about is called Advanced System Repair Pro, which is a tool, highly adept at fixing BSOD, DLL, App and Game related errors.
All you need to do is click on scan, and it will detect and fix where applicable.
You can learn more about this powerful tool from the link below:
CLICK HERE TO CHECK OUT ADVANCED SYSTEM REPAIR PRO
 The solution(s) below are for ADVANCED level computer users. If you are a beginner to intermediate computer user, I highly recommend you use the automated tool(s) above! The solution(s) below are for ADVANCED level computer users. If you are a beginner to intermediate computer user, I highly recommend you use the automated tool(s) above! |
Verify Integrity of Game Files
Steam is a highly advanced digital distribution service that comes with a wide range of features and capabilities. One of these features is its ability to check and repair the integrity of a game install.
This can be especially helpful if a file belonging to an installed game was quarantined or blocked by your internet security tool.
If the failed to create D3D device error is the result of game data corruption, then this feature will root it out and fix it.
For step-by-step instructions on how to access and use this feature, check out my post on fixing steam_api64.dll errors.
Enable Graphics Service(s)
Another fairly common reason for failed to create D3D device errors is when services belonging to your graphics card are not running (or working). This could be due to corruption or a misconfiguration.
Either way, you may be able to fix the problem, by accessing System Configuration and enabling it.
To do that, follow the steps below:
1. Boot into your system as a full administrator.
2. Then press  + R, type msconfig and click on OK.
+ R, type msconfig and click on OK.
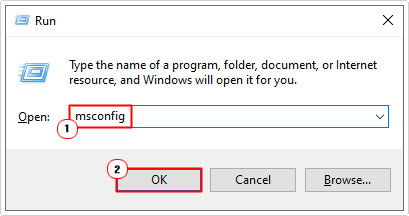
3. This will bring up System Configuration, from here, click on the Service Tab, next, tick the box next to any Graphics related Services and click on OK.

Note: Alternatively, you can simply click on Enable All, then click on OK.

4. Lastly, restart your system, then verify whether the error has been fixed.
Run in Windowed Mode
One method that has proven very effective at fixing failed to create D3D device errors involves forcing the game to start in Windowed mode. For those of you who don’t like Windowed mode, once the game has successfully loaded up, you can set it back to full screen – so you need not worry.
To run the game in Windowed mode, you have two main options. The first, is outlined below:
Windowed Mode via Steam
1. Boot into your system as a full administrator then load up Steam.
2. When Steam loads up, click on Library, then right-click on the Problematic Game and select Properties.

3. This will bring up the Game Properties, from here, type –windowed in the Launch Options box, then close Properties.

4. Now, run the game through Steam to check whether or not Windowed mode has fixed the Failed to create D3D Device error.
5. If the game runs successfully, then you should be able to set the game back to full-screen within Game settings.
Windowed Mode Using Shortcut
1. First, open up Steam again, then click on Library.

2. Next, right-click on the Problematic Game and select Manage -> Browse local files.

3. This will bring up the Game Folder, from here, right-click on the Game .exe file and select Create Shortcut.

4. Now right-click on the Game Shortcut and select Properties.

5. This will bring up the Game Shortcut Properties applet, from here, click on the Shortcut Tab (if it doesn’t automatically default to it), then go to the Target box, and type –windowed at the end of the text and click on OK.

6. Now, double-click on the Game Shortcut to run the game in Windowed mode.
Note: You can drag and drop the Game Shortcut to a location of your choosing. But you MUST use this shortcut to run the game.
7. If the game runs successfully, you can set the game back to full screen within the Game Settings menu.
Are you looking for a way to repair all the errors on your computer?

If the answer is Yes, then I highly recommend you check out Advanced System Repair Pro.
Which is the leading registry cleaner program online that is able to cure your system from a number of different ailments such as Windows Installer Errors, Runtime Errors, Malicious Software, Spyware, System Freezing, Active Malware, Blue Screen of Death Errors, Rundll Errors, Slow Erratic Computer Performance, ActiveX Errors and much more. Click here to check it out NOW!

