| Attention Before you read this post, I highly recommend you check out my resources page for access to the tools and services I use to not only maintain my system but also fix all my computer errors, by clicking here! |
Filename and file paths both have their limitations in Windows. For this reason, it’s not uncommon to encounter the filename is too long error, especially if you work with a lot of files, i.e. editing, media steaming etc… For those of you unfamiliar with the options available to you, fret not, as you’ve come to the right place.
If this isn’t your first time encountering this issue, it probably rubbed over fairly easily, the first time. However, for a second or third time, the solution(s) you initially tried, may no longer work.
Filename lengths has a long and painstaking history with the Windows operating system. Initially, the filename size was limited to just 8 characters, plus the 3 characters for the file extension. So users were restricted to fairly small file sizes. This was all intentional, as the operating system was limited by its file system.
However, as newer versions of Windows were released, the situation was improved. Progression took us from the initial HPFS (High Performance File System) to the modern NTFS (New Technology File System). NTFS brought that filename limitation all the way up to 255 characters, with a file path length limitation of 32,767 characters. This makes filename issues far less common, nowadays.
Anyway, with all of that out of the way, let’s take a look at the most common causes of this problem.
What Causes Filename Is Too Long Errors?
The filename is too long error notification may appear when you attempt to rename, erase, move, copy, paste, unlock or open a file and/or folder. The reasons are as follows:
- The file path length is excessively long.
- The filename has exceeded the 255 character limitation.
- Your Windows registry was corrupted.
- The file you are attempting to access (move, copy, paste, open, etc…) has been corrupted.
Given the various possible causes, users should have a clearer understanding of the error, and what they can do, to rectify it.
How to Fix It
Depending on the circumstance, it’s possible you may have some understanding of the cause. Why, exactly, the error is occurring. You could have a filename that resembles the following:
C:\Entertainment\Movies_And_TVSeries\WesternWorld\UnitedStatesOfAmerica\United_States_Productions_Team\NewYork_Created\Canada\Television_Show\Thrilla_And_Drama\Suspence_And_Drama\Aliens\StarGateSG1\StarGateSG1Season1\StarGateSG1Season1Episode1.mpeg
In which case, it should be patently obvious, the root cause of the problem. All you need to do, is navigate to the StarGateSG1Season1 folder, via File Explorer, then rename StarGateSG1Season1Episode1.mpeg to S01E01.mpeg.
To do that, simply do the following:
1. First, ensure you’ve booted into Windows as an Admin.
2. Then press  + R, type
+ R, type
C:\Entertainment\Movies_And_TVSeries\WesternWorld\UnitedStatesOfAmerica\United_States_Productions_Team\NewYork_Created\Canada\Television_Show\Thrilla_And_Drama\Suspence_And_Drama\Aliens\StarGateSG1\StarGateSG1Season1\
and press Enter.

3. This should take you to the StarGateSG1Season1 folder. From here, click on StarGateSG1Season1Episode1.mpeg then click on Rename. Now, rename the file to S01E01.mpeg.

Run Windows Repair Tool to Fix Filename is Too Long Errors
If the filename is too long error notification still appears, even after the filename change, then you could try using the Windows repair tool called Advanced System Repair Pro.
This tool is, highly advanced, as stated in its name. It’s highly adept at detecting and fixing a wide plethora of problem. It’s also a tried and tested tool that will scan, detect and remove malicious files from your system.
If any of that interests you, then I recommend you visit the link below:
CLICK HERE TO CHECK OUT ADVANCED SYSTEM REPAIR PRO
 The solution(s) below are for ADVANCED level computer users. If you are a beginner to intermediate computer user, I highly recommend you use the automated tool(s) above! The solution(s) below are for ADVANCED level computer users. If you are a beginner to intermediate computer user, I highly recommend you use the automated tool(s) above! |
Use PowerShell
Depending on the situation, it isn’t always a given, that the method you try will work. Sometimes the operating system may block you from altering the filename or file path.
Fortunately, there are things you can try, which should, if done correctly, fix this problem.
Move, Copy or Erase File(s)
Sometimes the filename is too long error will appear when the user attempts to erase, move or copy an entire directory, where the file path has exceeded the word limitation.
In circumstances like this, you could be faced with the following file path:
C:\Users\Uchenna\Documents\Hi\This\Will\Be\The\File\Path\That\I\Will\Use\To\For\This\Particular\Example\Just\To\Give\You\A\General\Idea\Of\The\Possible\Circumstances\You\Could\Face\When\Making\An\Excessive\Number\Of\Folder\To\Store\Your\Content\Resulting\In\The\Filename\Error\Doc1.docx
The file path exceeds 280 characters, which means, the operating system will prevent you from copying and pasting data to and from the folder.
So, given the circumstances, being unable to rename the directory, what options do you have available to you?
1. First, ensure you’ve booted into your system as a full administrator.
2. Now, right-click on the Start menu and select Windows PowerShell (Admin).

3. When Windows PowerShell loads up, type the code below and press Enter:
CD C:\Users\Uchenna\Documents\Hi\This\Will\Be\The\File\Path\
Move Directory
The next objective is to move the directory to a new folder, so that it no longer exceeds the 255 character limit. This will make the directory and its file(s) accessible to you again.
To do that, follow the steps below:
1. First, open up File Explorer by pressing  + R, typing … and pressing Enter.
+ R, typing … and pressing Enter.
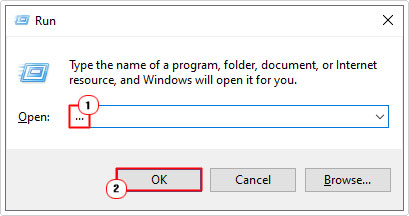
2. When File Explorer loads up, Click on New folder, then name it.

3. Now, go back to Windows PowerShell and type the command below and press Enter.
Move-Item -Path That -Destination New Folder
Note: Replace New Folder with what you named it.
4. This will move the remainder of the directory to the New Folder, making it accessible to you.
Delete Directory
If you were attempting to erase the directory, but it was blocking you from doing so (due to its character size). Then you could use the Remove-Item command to get around it.
Note: Using this command will erase all folders, subfolders and files.
1. First, follow steps 1 – 3 of Move, Copy or Erase File(s).
2. Now, type the following command below and press Enter.
Remove-Item That –Recurse –Force
3. This will remove all folders starting from \That\I\Will\Use\…
Use Group Policy Editor
If you’re on a Windows 10 Pro or Enterprise Edition operating system, then it’s possible for you to extend the long file path limit, using the Group Policy Editor tool.
To do that, simply follow the steps below:
1. First, boot into your system as a full administrator.
2. Then press  + R, type gpedit.msc and click on OK.
+ R, type gpedit.msc and click on OK.
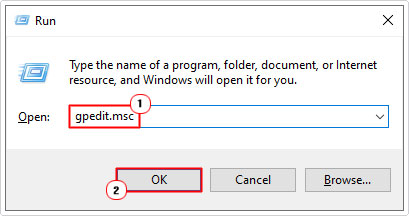
3. This will bring up Group Policy Editor, now, navigate to the following path:
Computer Configuration > Administrative Templates > System > Filesystem

4. In Filesystem, double-click on Enable Win32 long paths.

5. This will bring up the Enable Win32 long paths applet, from here, click on Enabled, then click on OK.

If the effects do not occur right away, you may want to consider restarting your computer. Otherwise, this should fix the problem.
Use Registry Editor
For those of you on the Windows 10 Home edition, it’s also possible for you to enable long file paths. However, the process is a lot trickier. You will need to use the Registry Editor.
The steps to doing it are outlined below:
WARNING: The Registry Editor is a very powerful tool, capable of rendering your OS completely inoperable when misused. For this reason, it’s advised you tread with caution.
1. First, ensure you’ve booted into your system as an admin.
2. Then press  + R, type regedit and click on OK.
+ R, type regedit and click on OK.

3. When Registry Editor pops up, go to the following path:
HKEY_LOCAL_MACHINE\SYSTEM\CurrentControlSet\Control\FileSystem

4. From the FileSystem key, double-click on LongPathsEnabled.

5. This will bring up the Edit DWORD (32-but) Value applet. Simply type 1 into the Value data box and click on OK.

6. Lastly, close Registry Editor, and verify whether or not it has fixed the file is too long error.
Are you looking for a way to repair all the errors on your computer?

If the answer is Yes, then I highly recommend you check out Advanced System Repair Pro.
Which is the leading registry cleaner program online that is able to cure your system from a number of different ailments such as Windows Installer Errors, Runtime Errors, Malicious Software, Spyware, System Freezing, Active Malware, Blue Screen of Death Errors, Rundll Errors, Slow Erratic Computer Performance, ActiveX Errors and much more. Click here to check it out NOW!

