| Attention Before you read this post, I highly recommend you check out my resources page for access to the tools and services I use to not only maintain my system but also fix all my computer errors, by clicking here! |
FltMgr.sys is an integral system file used by Microsoft Windows for the management of files on your hard drive, fltmgr.sys is an abbreviation of Microsoft File System Filter Manager, and its main responsibility is to ensure that data written to your hard drive(s) is not corrupted. FltMgr.sys errors occur when the operating system is unable to read or write to file(s) on your hard drive, usually the result of a corrupted or missing File System Manager. In the event that this has occurred on your system, it can result in blue screen errors (BSOD) and hard drive failure.
When fltmgr.sys errors occur, they are typically accompanied by the following error message:
SYSTEM_SERVICE_EXCEPTION
fltmgr.sys – Address XXXXXXXXXXXXXXXX base at XXXXXXXXXXXXXXXX
In most cases, the fltmgr.sys BSOD error will occur within a Windows session, due to the reasons outlined above. But in some rare cases, it has been known to prevent the end user from booting into Windows altogether.
Can You Remove FltMgr.sys?
FltMgr.sys is an important Windows system file, and for that reason, should not be prohibited from running. In the event that an end user was to remove this file, it’s not uncommon for it to break Windows entirely. Preventing the system from booting into Windows.
FltMgr.sys poses no threat to your system. Though, the commonly associated fltmgr.sys errors can lead to a number of additional issues for your system (such as random system crashing and hard drive failure).
There are a variety of reasons why fltmgr.sys errors occur. Below I discuss in greater detail the most likely cause of the error on your system.
What Causes FltMgr.sys Errors?
FltMgr.sys is an integral system file, but sadly, not a stranger to problems. Below are some of the reasons why its associated error has occurred on your system:
- Device drivers are corrupted or outdated.
- The Windows file system has been corrupted.
- A malicious file has infiltrated and corrupted integral system files.
How to Fix it
When it comes to fixing fltmgr.sys errors, there are several viable options available to you. However, before we go into any of those solutions. The first thing for you to consider, is whether or not the File System Manager was properly loaded during Windows start-up. An improper start-up can and typically is caused by a new Windows update or a random system crash/error.
In any case, the first thing you’ll want to do, is restart your system. By restarting the computer, you’ll clear the system RAM, and give the computer an opportunity to load everything up again.
If after a fresh restart of your computer, the error continues to occur, then I recommend you attempt the various solutions below. Depending on your circumstances, you may have to carry them out within Safe Mode – but only if you’re unable to boot into Windows.
If you don’t know how to boot into Safe Mode, I suggest you check out my post on fixing error 0x800700b7.
Run Windows Repair Tool to Fix FltMgr.sys Error
The Windows registry is an essential part of Microsoft Windows, used for storing all the most important system data. Such as file locations, hardware and software configuration data, and more. It’s this central database system that Windows uses, to properly manage all the various programs and hardware components within a session. However, despite its importance, the Windows registry is highly susceptible to errors and faults.
Because of the repeated and continuous use of the registry, by Windows, the database can and often does become corrupted. This results in slower boot up times and a less responsible Windows experience. If you’ve tried restarting your system, but to no avail. Then it’s recommended that you consider a Windows registry scan.
To scan and repair your registry, you will need to use a specialised Windows repair tool, like Advanced System Repair Pro. This tool, when run, will scan various key areas of your operating system, and render assistance where it deems necessary.
It’s a very easy tool to get up and running, and with that said, you can learn more about it, from the link below:
CLICK HERE TO CHECK OUT ADVANCED SYSTEM REPAIR PRO
Reinstall Device Drivers
The operating system is unable to keep the drivers for all your various devices up-to-date. As a result, manufacturers are forced to constantly release new drivers, as and when Microsoft releases a new update for its operating system.
However, it’s not uncommon for circumstance to occur where a Windows update has rendered a hardware component inoperable. Or has caused a Windows error due to conflicting drivers. In circumstances like this. It’s advised the end user updates his/her drivers.
This is where the driver updater tool DriverFinder comes into the equation. As an automated driver updater tool, capable of scanning, detecting and updating the drivers for all the devices attached to your system. It makes sense to use this tool, as opposed to attempting to update everything by yourself.
That said, you can learn more about DriverFinder and how it can help you, from the link below:
CLICK HERE TO CHECK OUT DRIVERFINDER
 The solution(s) below are for ADVANCED level computer users. If you are a beginner to intermediate computer user, I highly recommend you use the automated tool(s) above! The solution(s) below are for ADVANCED level computer users. If you are a beginner to intermediate computer user, I highly recommend you use the automated tool(s) above! |
Manual Driver Update
Alternatively, you could attempt to update your device drivers manually, by doing the following:
1. First, make sure you have booted into your computer as an administrator.
2. Then press  + R, type devmgmt.msc and click on OK.
+ R, type devmgmt.msc and click on OK.
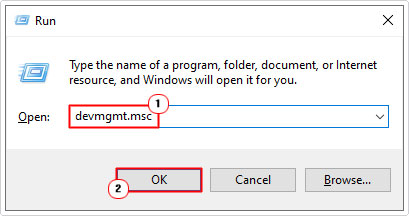
3. When Device Manager loads up, click on the > icon next to a specified Device Type, then right-click on a Device and select Update driver.
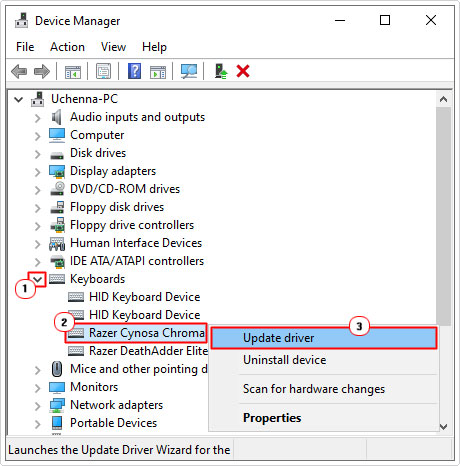
4. This will bring up an Update driver applet, from here, click on either Browse my computer for driver software or Search automatically for updated driver software to update the devices drivers.
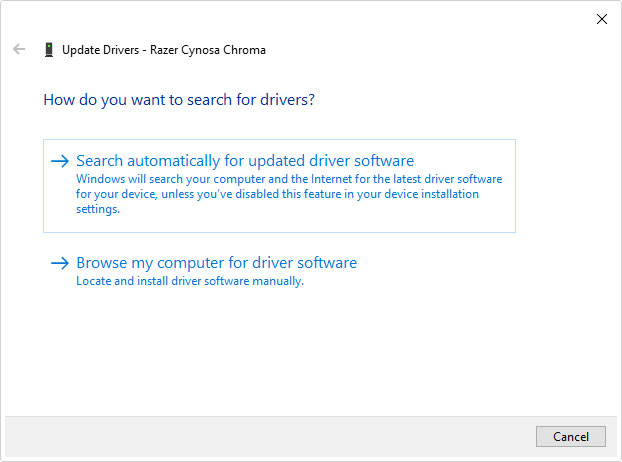
Note: The search automatically for updated driver software option, will see Windows search Microsoft’s servers for updated drivers for the select device. Microsoft’s servers has a limited assortment of driver files.
Ideally, you’d want to either, manually download the drivers, from the manufacturer’s website, and run the InstallShield. Or download the drivers and use the browse my computer for driver software option, to locate and install the drivers for the device.
Run Chkdsk
FltMgr.sys is an integral system process that works in tandem with your hard drive. FltMgr.sys errors are sometimes caused by corruption, in which case, the corruption could be caused by bad sectors on your hard drive. To rectify this problem, you can run the built-in windows tool Chkdsk, which will locate and reallocate data found on bad sectors of your hard drive.
For step-by-step instructions on how to run this tool, I suggest you check out my post on repairing error 0x0000007b.
Reinstall Windows
If after attempting all the solutions below, you’re still encountering fltmgr.sys errors, it could very well be that the level of Windows corruption is unsalvageable. This occurs in cases of power failure or when a malicious file has had substantial time to infiltrate and corrupt a large number of Windows files.
In this particular situation, the best option will be to reinstall Windows.
Note: A Windows reinstallation will result in total loss of data. Thus, it’s important you backup your files beforehand.
You will need your Windows Installation Media to reinstall Windows. If you don’t have one, then I suggest you check out my post on fixing error 0xc0000225.
Check Your Hard Drive
If your hard drive is faulty or not properly connected to the motherboard, it can cause a plethora of problems for your computer. Thus, you’ll want to ensure that everything inside the case, is where it should be.
Do you hear any weird sounds coming from your computer? Are the fans, within your computer case, working as they should? Do you hear any clicking sounds when attempting to access your hard drive?
These are the kinds of things that can cause fltmgr.sys errors. In the event that your hard drive is making weird sounds, I recommend you purchase a new one.
Are you looking for a way to repair all the errors on your computer?

If the answer is Yes, then I highly recommend you check out Advanced System Repair Pro.
Which is the leading registry cleaner program online that is able to cure your system from a number of different ailments such as Windows Installer Errors, Runtime Errors, Malicious Software, Spyware, System Freezing, Active Malware, Blue Screen of Death Errors, Rundll Errors, Slow Erratic Computer Performance, ActiveX Errors and much more. Click here to check it out NOW!

