| Attention Before you read this post, I highly recommend you check out my resources page for access to the tools and services I use to not only maintain my system but also fix all my computer errors, by clicking here! |
Google Chrome is a browser that was able to establish itself amongst the very best within a relatively short period of time. This is due primarily to its sleekness and ease of use. However, it’s not uncommon for user to experience slow and sometimes intermittent performance while using the Google Chrome browser. Which may occasionally be the result of one too many add-ons, as they chomp away at your computers resources. Conflicts between extensions and third party applications are also on the cards. For those users whose Google Chrome is slow all of these things may/can contribute to its sluggish performance.
There are so many applications on your computer and features within Google Chrome that you can use to enhance your browsing experience. All these little tweaks can be implemented within a matter of minutes and give your browsing experience that much needed boost. If your browser is not properly optimised, then watching videos and other media formats can be rather cumbersome. Under that sleek interior is a very complex internet browser that brings with it a number of advanced features and options. These options can be used to your advantage to squeeze every last drop of life out of the browser.
Continue reading for a number of helpful tweaks that you can implement right away.
If Google Chrome Is Slow Clean the Windows Registry
Cleaning the registry of your operating system will not only speed up your broswer, in the event that Google Chrome is slow, but should also fix a long line of errors on your system, that are the result of registry corruption.
The registry is an integral component of your operating system, which can adversely affect all areas of your Windows session when thwarted with errors. To fix your registry, all you need to do is run a full scan of a registry cleaner, there are a number of them available online, but I personally recommend Advanced System Repair Pro, and that’s because of its multifaceted nature, as its functionality isn’t limited solely to cleaning your registry but also to optimising your entire OS. You can learn more about this program here:
CLICK HERE TO CHECK OUT ADVANCED SYSTEM REPAIR PRO
 The solution(s) below are for ADVANCED level computer users. If you are a beginner to intermediate computer user, I highly recommend you use the automated tool(s) above! The solution(s) below are for ADVANCED level computer users. If you are a beginner to intermediate computer user, I highly recommend you use the automated tool(s) above! |
Enable GPU Accelerated Compositing
In the past, the web browsers would depend almost entirely on the central processing unit in order to render site content. With graphics cards becoming increasingly more powerful and integral to standard desktop units and also mobile devices, and with 3D graphics becoming more and more essential to our experience on the internet, a lot of attention has been drawn to figuring out ways of making use of this hardware to improve our web experience. In this particular situation, there is ample evidence proving that turning on GPU accelerating compositing significantly increases the speeds in which pages loads. To turn this feature on, do the following.
1. First, ensure you’ve logged into your computer with administrative rights.
2. Then double click on the desktop Google Chrome Icon to load it up.
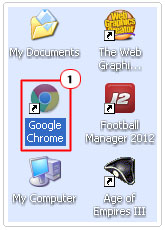
3. Once it’s loaded up, type Chrome://flags in the address area and click on Enter.
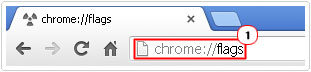
4. This will load up Google Chromes advanced options screen, from the drop down menu, select Enable next to GPU Compositing On All Pages.

5. Lastly, restart the browser by clicking on the Relaunch Now button, at the bottom of the page.
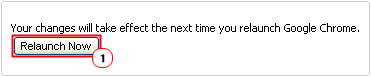
Note: Make sure you’re using the latest version of Google Chrome before attempting to enable any of the flag feature(s). You can download Google Chrome from here: http://www.google.co.uk/chrome
Enable Override Software Rendering List
With this feature enabled, the software rendering list, which is built-in, will be overridden, resulting in GPU acceleration on configurations that would otherwise not support it. The vast majority of computers today come with graphics accelerators which can be used for rendering web pages when override software rendering list is enabled, making it an excellent feature. To enable it, simple do the following.
1. First, follow steps 1 – 3 from “Enable GPU Accelerated Compositing”.
2. Once the advanced options screen loads up, click on Enable next to Override Software Rendering List.

3. Then scroll down to the bottom of the page and click on the Relaunch Now button.
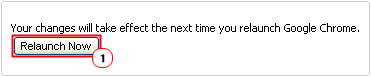
Enable HTTP Pipelining
With this feature enabled the files that make up a web site, (such as the images, JavaScript and CSS files), will be loaded considerably faster. This is done by, instead of each individual file being loaded separately, requests are made for 2 or maybe 3 files to be loaded at the same time, this decreases the amount of time web pages take to load, especially those pages that are ladened with many files, an ideal tweak Google Chrome is slow. To enable this feature, simply do the following.
1. First, follow steps 1 – 3 from “Enable GPU Accelerated Compositing”.
2. This will bring up the advanced options screen, and then click on Enable next to HTTP Pipelining.

3. Once your finished, scroll down to the bottom of the page and click on the Relaunch Now button.
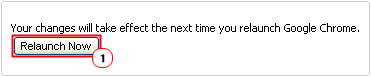
Disable GPU VSync
With this feature disabled, you should notice a slight boost in speed, as graphical icons displayed on the screen are rendered as quickly as possible, instead of the system typically waiting for the refresh period set by your monitor and graphics card to lapse. A useful tweak when Google Chrome is slow, to disable this feature, do the following.
1. First, follow steps 1 – 3 from “Enable GPU Accelerated Compositing”.
2. Once the advanced option screen pops up, click on Enable next to Disable GPU VSync.

3. Then click on the Relaunch Now button, for the changes to take effect.
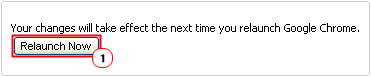
Enable Hardware-Accelerated Video Decode
If you purchased your system within the past 3 to 5 years, then switching this feature on should lower your heat output/power consumption when videos are being played; instead of video and other similar types of media being processed by the CPU, this feature will ensure that it’s handled by the graphics card, an ideal solution if Google Chrome is slow for you. To enable this feature, simply do the following.
1. First, follow steps 1 – 3 from “Enable GPU Accelerated Compositing”.
2. When the advanced option screen loads up, click on Disable next to Disable Hardware-Accelerated Video Decode.

3. Then click on the Relaunch Now button at the bottom of the page, for the changes to take effect.
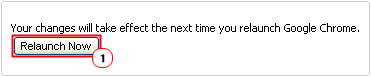
Note: This feature is enabled by default, so unless you purposefully disabled this feature yourself, it should already be enabled.
Clear the Web Cache
Its best practice to clear out your web cache from time to time, as the performance of your browser will begin to deteriorate as more and more information is stored within the temporary cache folder. This is usually due to the limitations of the RAM and virtual memory of your system. To clear your browsers cache, do the following:
Note: Alternatively, if Google Chrome is slow and unbearable and you’d just like to try something quick, you could use Advanced System Repair Pro, which is an internet privacy tool, amongst other things, designed to clear your browsing history, as well as your chat and instant messaging history, Windows cache history, email history, file sharing history, and much more.
This tool also features scheduling, which means you can configure it to run once a day or week or whatever time frames most convenient for you, that way you’ll never have to worry about the web cache again. Anyway, you can find out more about this powerful tool here:
CLICK HERE TO CHECK OUT ADVANCED SYSTEM REPAIR PRO
1. First, ensure you’ve logged into your computer with administrative rights.
2. Then click on the desktop Google Chrome Icon, to load it up.
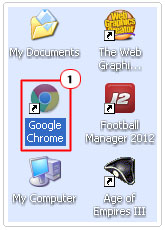
3. Once on, click on the Stacks symbol in the top right corner, and then click on Settings.
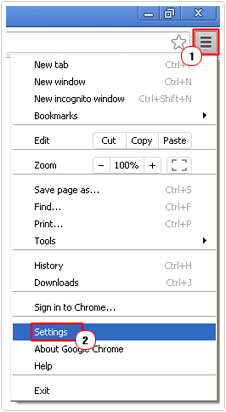
4. From Chrome Settings, click on History on the left hand side, and then click on Clear all browser data.
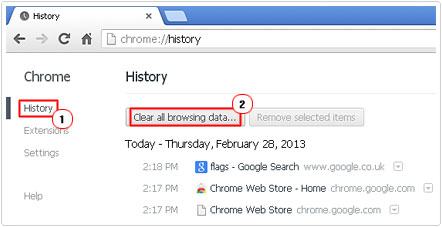
5. Once the Clear browsing data applet loads up, select the beginning of time from the drop down menu besides Obliterate the following items from:, then check the box for Empty the cache, lastly click on the Clear browsing data button.
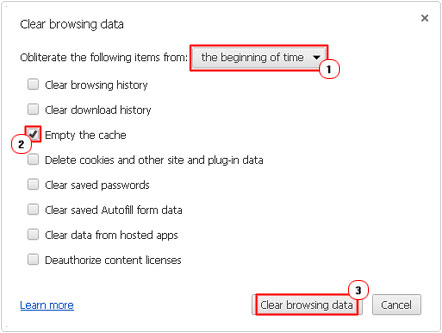
Remove Google Chrome Extensions
If your browser has extensions that conflict with one another, then this can result in random crashing and slow intermittent performance. Thus, it’s best to limit the amount of extensions you have running on your browser to those ones that you actually need. To remove an extension, do the following.
1. First, follow steps 1 – 3 from “Clear the Web Cache”.
2. Once the Settings screen loads up, click on Extensions, on the left hand side.
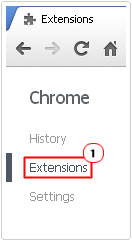
3. From here you can remove an extension by clicking on the Rubbish Bin Icon beside it.
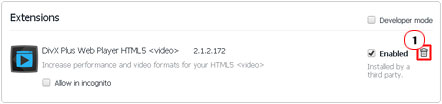
Note: From experience, it’s found that security-related extensions tend to take the biggest toll on the performance of a browser. So you should consider disabling them first.
Optimise Google Chromes Settings
The last thing you may want to do to if Google Chrome is slow is to optimise its settings. This can be done by doing the following.
1. First, follow steps 1 – 3 from “Clear the Web Cache”.
2. Once the Settings screen pops up, scroll down to the bottom and click on Show advanced settings.
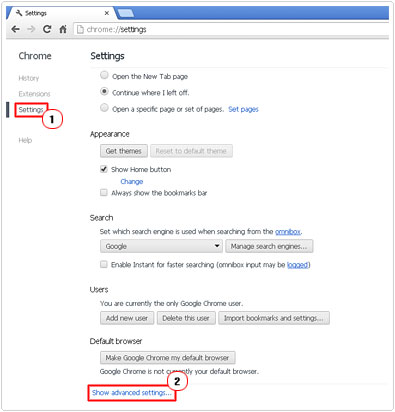
3. This will bring up some additional advanced settings, from here scroll down to the Privacy section and uncheck the boxes next to:
- Use a web service to help resolve navigation errors
- Automatically send usage statistics and crash reports to Google
- Use a prediction service to help complete searches and URLs typed in the address bar
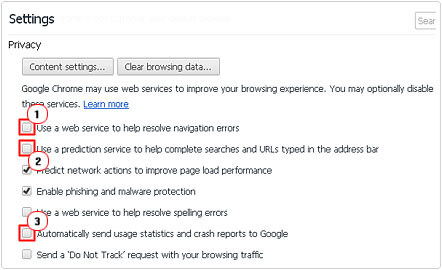
4. Then restart the browser for the new settings to take effect.
Are you looking for a way to repair all the errors on your computer?

If the answer is Yes, then I highly recommend you check out Advanced System Repair Pro.
Which is the leading registry cleaner program online that is able to cure your system from a number of different ailments such as Windows Installer Errors, Runtime Errors, Malicious Software, Spyware, System Freezing, Active Malware, Blue Screen of Death Errors, Rundll Errors, Slow Erratic Computer Performance, ActiveX Errors and much more. Click here to check it out NOW!


This must be an old link because non of those suggestions are listed in Flags any longer
Chrome flags lists experimental features, which means, if a feature is no longer listed under it, then it’s usually because the feature is enabled by default. So several (not all) of the listed features above are already on, and cannot be disabled. So you can ignore them, and focus on the ones that you can enable.