| Attention Before you read this post, I highly recommend you check out my resources page for access to the tools and services I use to not only maintain my system but also fix all my computer errors, by clicking here! |
Back in the day I used to use Google Toolbar on Firefox and Internet Explorer because it incorporated a number of features that I wanted quick access to, keeping me connected to my Google account. However, things have since changed. Google Chrome has now entered the arena, and my usage of Internet Explorer has taken a backseat.
Still, if you are someone who prefers Internet Explorer, then you may want to try Google Toolbar (since it has been discontinued on Firefox). The one downside is that it hasn’t received much of an update for some time now, and that the tool installs a number of services on your operating system.
GoogleToolbarNotifier.exe is one of the processes that the Google Toolbar will install on your computer. This service will run continuously, and is designed to ensure that Google is the default search engine on your browser. Personally, I think it’s a waste of system resources, to have a service that is designed solely to ensure that Google is the default search engine. It’s very rare that you’ll ever have to change your default search engine, regardless of the situation.
But in their defence, the primary reason why this process was introduced was as a countermeasure against malware that is capable of hijacking your browser and altering your search engine settings. Outside of that, it has very little use.
The great news is that Google realised this inherent flaw and decided to no longer include this service in the installation of the toolbar on Internet Explorer. Instead, they created an option that allows the end user to decide whether or not to use Google as their default search engine, when opening Google Chrome.
When it comes to disabling the GoogleToolbarNotifier.exe process, the go-to for most people would be to use Microsoft System Configuration Utility, but this service has a knack for reloading itself once disabled. So what are your options? Continue reading to find out.
Is GoogleToolbarNotifier.exe Dangerous?
GoogleToolbarNotifier.exe is a process belonging to a third-party add-on tool, and for all intents and purposes is not in any way harmful to your system. It may not be particularly useful, but its usage should not cause any short or long term problems for your system.
Can You Remove or Stop GoogleToolbarNotifier.exe?
Most processes that are non-system based can be stopped, because they are not integral to the functionality of the operating system. Disabling third-party services has proven to be a relatively effective way of speeding up your system, so it’s something you may want to consider. To disable a service, simply do the following:
1. First, boot into your computer with the appropriate administrative privileges.
2. Once you’ve successfully booted into your computer, press  + R, type Services.msc and click on OK.
+ R, type Services.msc and click on OK.

3. Once Services loads up, simply double click on a Service (that you would like to disable).
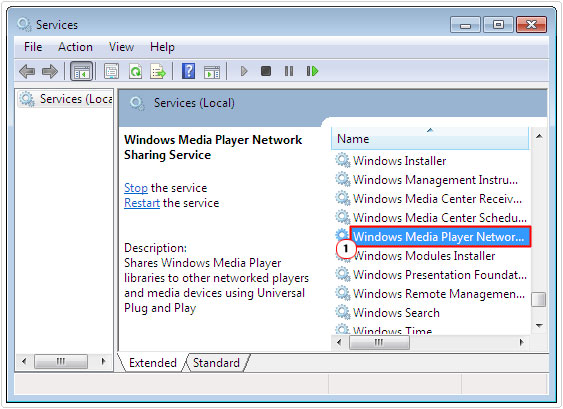
4. This will open up the <Services> Properties applet, from here, set the Startup type to Disabled, then click on OK.
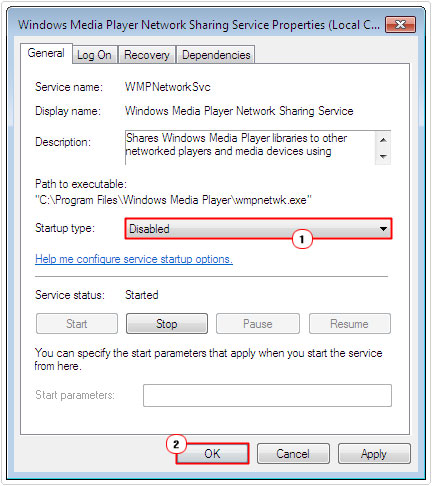
Is GoogleToolbarNotifier.exe Resource Hungry?
GoogleToolbarNotifier.exe as a process is not considered to be resource heavy. However, having too many programs and processes running on your system at any one time, can and typically does adversely effect system performance. Through the use of Microsoft System Configuration Utility, it is possible for you to disable those programs and/or services you do not use. To open this tool, simply do the following:
1. Boot into your system with administrative rights.
2. Then press  + R, type msconfig and click on OK.
+ R, type msconfig and click on OK.
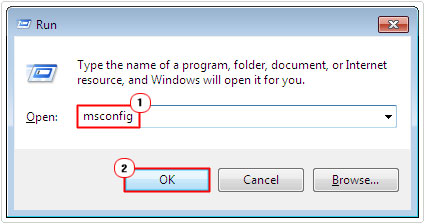
GoogleToolbarNotifier.exe Errors
Process based issues and errors are typically caused by the application that uses the process. So in most instances, the quickest way to repair any of such issues is to simply remove the associated application.
With that said, GoogleToolbarNotifier.exe errors are usually caused by the corruption of important system files. Corrupt system files may adversely affect the integrity and stability of your operating system. The end result is system file errors.
The Google Toolbar application is stored in the following location:
%ProgramFiles%\Google\Google Toolbar
However, the toolbar notification tool is stored in a different location:
%ProgramFiles%\Google\GoogleToolbarNotifier\GoogleToolbarNotifier.exe
There have been reports of certain virus files being named GoogleToolbarNotifier.exe.
In most instances when this has occurred, the end user’s antivirus program has been more than sufficient at repairing the situation.
People do tend to make a habit of downloading and installing programs from literally any source, believing these files to be legitimate.
So you should as a priority, make sure that the GoogleToolbarNotifier.exe file/process on your computer is legitimate, which you can do by running a full scan of your system. I’m assuming you already have your own solution, but if you don’t, or you’re simply curious to try something better, then I’d personally recommend SpyHunter, which is the very best antimalware tool available today. You can find out more about this powerful tool from the link below:
CLICK HERE TO CHECK OUT SPYHUNTER
How to Disable GoogleToolbarNotifier.exe
When it comes to disabling GoogleToolbarNotifier.exe the best way to do it is through the option menus. This can be done by doing the following:
1. First boot into your computer with administrative rights, then double click on your Internet Explorer desktop icon to load up the program.
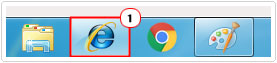
2. Once Internet Explorer is on, click on the Wrench Icon (in the Google Toolbar).
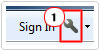
3. This will load up the Toolbar Options screen, from here, you’ll want to uncheck the box next to Use Google as the default search engine and click on Save.
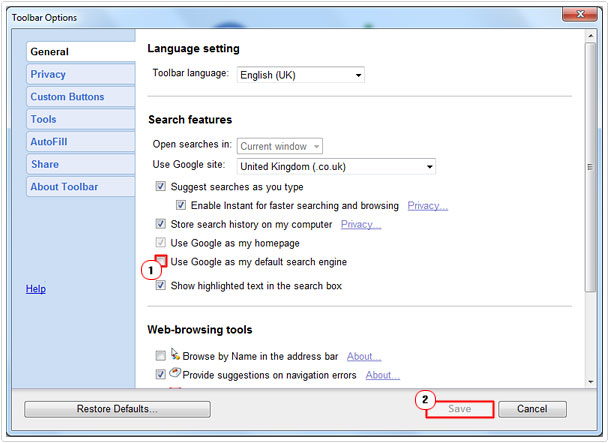
4. Once done, restart the Internet Explorer browser window.
Note: Now when you open up the Processes Tab in Windows Task Manager, you should no longer see the GoogleToolbarNotifier.exe process.
In the latest versions, even though the GoogleToolbarNotifier.exe has been disabled, it will still remain on your computer, within a folder; if you go to its default location (as show above), you should find it there. If you make attempts to delete it, while Internet Explorer is running, it will prevent you.
However, if you close Internet Explorer, then you should be able to delete the GoogleToolbarNotifier.exe folder without any problems. GoogleToolbarNotifier.exe is a standalone component of the Google Toolbar, which means it is possible for you to remove it, without adversely affect the functionality of the toolbar itself.
GoogleToolbarUser_32.exe Process
In the latest version of the Google Toolbar, the GoogleToolbarNotifier.exe process may appear as GoogleToolbarUser_32.exe. They are the same process, just with slight variations in the name.
Another thing you may note is that the Google Updater service is always running, under the process GoogleUpdater.exe. It’s possible for you to disable this process using the Microsoft System Configuration Utility; under the Services Tab, simply uncheck the box next to Google Update Service, and click on OK. Other variations of this processes name include the following: gupdatem.exe and gupdate.exe.
The job of the Google Updater Service is to ensure that all Google products on your computer are up-to-date. If you’re an organised person, there’s no reasons why you can’t do this yourself, which means, there is very little reason to have this tool constantly running on your system consuming precious system resources.
Are you looking for a way to repair all the errors on your computer?

If the answer is Yes, then I highly recommend you check out Advanced System Repair Pro.
Which is the leading registry cleaner program online that is able to cure your system from a number of different ailments such as Windows Installer Errors, Runtime Errors, Malicious Software, Spyware, System Freezing, Active Malware, Blue Screen of Death Errors, Rundll Errors, Slow Erratic Computer Performance, ActiveX Errors and much more. Click here to check it out NOW!

