| Attention Before you read this post, I highly recommend you check out my resources page for access to the tools and services I use to not only maintain my system but also fix all my computer errors, by clicking here! |
Hkcmd.exe is a process that is loaded during system boot up. This process is installed by a number of different Intel chipset graphics drivers. So if you own an Nvidia or ATi graphics card, along with an Intel motherboard, then there is a strong chance that you’ll have this process running in the background of your computer.
What is Hkcmd.exe?
Hkcmd.exe is basically the Intel Hotkey Command Module. As previously mentioned, this process is installed along with the Intel chipset drivers providing support for the various hotkeys that allows the end user to quickly access the various settings of their graphics card.
This file will usually be installed in the following location(s):
C:\%windir%\System32\
Can You Remove It?
The hkcmd.exe is a non-system process, which means you can safely disable or remove it. Disabling Intel Hotkey Command Module is fairly simple, the end user need only access Control Panel and Disable Hotkeys through there. Disabling this process will prevent you from using the graphics hotkeys, whether or not that becomes an issue, will depend greatly on you.
Is Hkcmd.exe A Virus?
The hkcmd.exe file is, for the most part, safe and legitimate, developed by Intel for a specific function outside of nefarious activity. So it should pose no threat to the integrity of your system.
The Dangers of Hkcmd.exe
Although on the surface, this process is pretty harmless, it’s not without its problems. It’s not uncommon for certain programs and even the taskbar itself to become unresponsive at random intervals. In more serve situations the entire system may even crash. That said, such occurrences are anything but frequent, and because of the legitimate nature of this process, fixing these issues are very doable.
Additionally, because the hkcmd.exe is a very discrete name, it’s not uncommon for computer hackers to create spyware and viruses and disguise them using the name of this process.
Some of these malicious files may have the exact same name, but be saved in a different location on your computer. Other viruses may use a name that appears to be similar, but with slight variations in the spelling.
Of the various viruses, the following are known to disguise themselves using the hkcmd.exe file name:
W32/Sdbot-DGR (%SystemRoot%)
This virus is what is called a worm; it spreads itself through network shares, using applications like uTorrent which communicate over remote servers.
W32/Pahatia-A (%SystemRoot%)
This is another worm, however this virus spreads through external storage devices (such as flash drives, external hard drives etc). It works by periodically ending system processes causing the system crash and/or restart.
The hkcmd.exe process should exist on your system as one instance; the presence of more is typically a strong indication of a virus infection.
Common Issues
- The hkcmd.exe process crashes after the end user has installed Windows XP Service Pack 2. A common issue which is fixed by reinstalling the Intel chipset drivers.
- Hkcmd.exe tries to establish a connection with Microsoft’s servers. This is not exactly an error, as the software is designed to do this, but it is an annoyance. Providing you have the correct software (firewall, antivirus scanner) it is possible for you to block the process from accessing the internet.
- The hkcmd.exe uses 100% of CPU resources for an extended period of time. This particular incident indicates a damaged or corrupted installation of the Intel chipset drivers. So a reinstallation is usually a good place to start.
How to Fix These Errors
In addition to the common issues highlighted above, there are also a number of additional errors that end users encountered, which are associated with this process. In this next section, I intend to show you exactly how to effectively combat them.
Run a Registry Cleaner
In most circumstances the hkcmd.exe related error is the result of a corrupted Windows registry.
The Windows registry is essentially the central database, where all the most important data is stored.
In such a situation, the only way to fix the problem is either to manually edit and repair the registry or to run a professional registry cleaner tool like Advanced System Repair Pro, which will scan, detect and clean malicious and corrupted entries within the registry. You can learn more about this powerful tool from here:
CLICK HERE TO CHECK OUT ADVANCED SYSTEM REPAIR PRO
Run a Malware Scan
As I’ve previously mentioned, a very common issue with .exe files is that they are highly susceptible to viruses, spyware and malware. Once these malicious files get onto your computer, they rein havoc in a number of different ways, stealing sensitive information, generating error messages, prohibiting Windows components from working. In the most serve cases, they may generate fatal errors, rendering your system completely inoperable.
In order to prevent this from occurring on your computer, you will need a good internet security suite installed on your system, which you can use to run a full virus scan of your system. Alternatively, if you do not have an antivirus solution on your computer, then I recommend you download and use SpyHunter, alternatively you could check out my post on the very best security tools. You can find out more about SpyHunter from the following link:
CLICK HERE TO CHECK OUT SPYHUNTER
Reinstall Intel Drivers
If your computer has an Intel 82810 Graphics and Memory Controller installed in it, running on a Windows NT operating system, then you may have encountered the following error message:
Cannot find c:\winnt\system\hkcmd.exe
This error typically occurs when the Intel hardware drivers are corrupted or weren’t installed correctly.
In order to fix this error, you will be required to reinstall your Intel drivers. If you have your original installation CD, then you can go ahead and install the drivers. If you do not have the drivers, then you will need to visit the website of your motherboard manufacturer and locate and download the appropriate drivers.
Alternatively, if you’re unable to locate the drivers, you can use the driver updater tool called DriverFinder, which will automatically search the internet, locate, download and install the appropriate drivers for not just the Intel Graphics Chipset, but all the devices inside your computer, with a simple click of a mouse. You can acquire this powerful tool from here:
CLICK HERE TO CHECK OUT DRIVERFINDER
 The solution(s) below are for ADVANCED level computer users. If you are a beginner to intermediate computer user, I highly recommend you use the automated tool(s) above! The solution(s) below are for ADVANCED level computer users. If you are a beginner to intermediate computer user, I highly recommend you use the automated tool(s) above! |
Create Fixreg.inf
The following error occurs on older versions of Windows (Windows 95/98/2000/ME) that have an Intel 82810 Graphics Controller installed in their systems:
The HKCMD.EXE file is link to missing export HCCUTILS.DLL:IsDisplayValid.
This error typically occurs when the end user reverts back to an older version of their graphics drivers than the one previously installed on it. For example, the error may occur if the user reverts to a 4.x version of the drivers on a system previously using 6.x drivers. To resolve this issue, the end user need only do the following:
1. First, they must boot into their computer with an administrative user profile.
2. Then right click on the Desktop and select New -> Text Document.
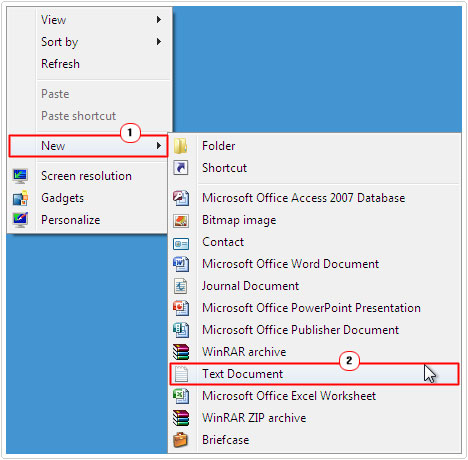
3. This will create a Blank Document, from here, double click on it, to open it, then copy and paste the following into it:
[Version]
signature=”$CHICAGO$”
[DefaultInstall]
DelReg = Intel.DelReg
[Intel.DelReg]
HKLM,SOFTWARE\Classes\CLSID\{280A8F40-E382-11D2-B561-00A0C92E6848}\shellex\PropertyPageHandlers\igfxcfg\diagHandler,,,
HKLM,Software\Microsoft\Windows\CurrentVersion\Run,IgfxTray,,
HKLM,Software\Microsoft\Windows\CurrentVersion\Run,HotKeysCmds,,4. One done, click on File -> Save As.
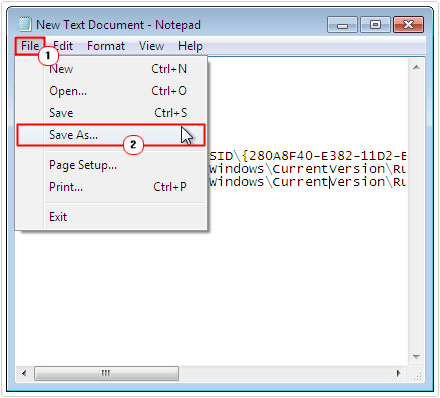
5. Then save the file as Fixreg.inf on your Desktop.
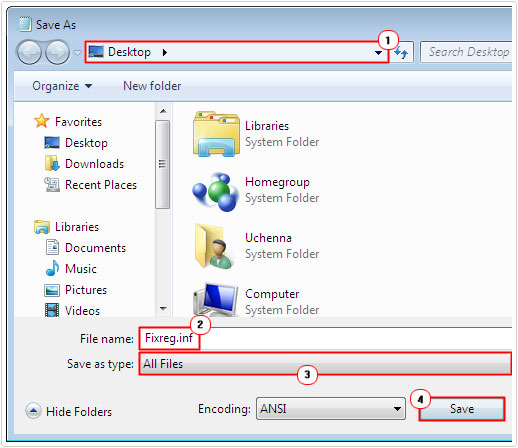
Note: Make sure Save as type is set to All Files.
6. Lastly, right click on the Fixreg.inf file and select Install.
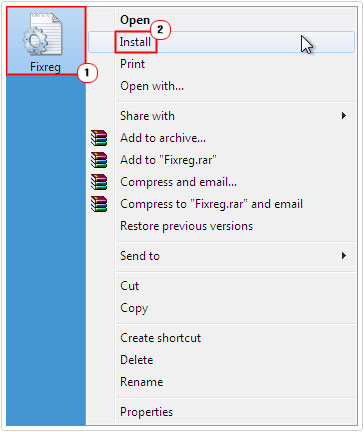
Note: The installation process should take no more than a second or two. Once it’s complete, you will be required to restart your computer for the changes to take effect.
Are you looking for a way to repair all the errors on your computer?

If the answer is Yes, then I highly recommend you check out Advanced System Repair Pro.
Which is the leading registry cleaner program online that is able to cure your system from a number of different ailments such as Windows Installer Errors, Runtime Errors, Malicious Software, Spyware, System Freezing, Active Malware, Blue Screen of Death Errors, Rundll Errors, Slow Erratic Computer Performance, ActiveX Errors and much more. Click here to check it out NOW!

