| Attention Before you read this post, I highly recommend you check out my resources page for access to the tools and services I use to not only maintain my system but also fix all my computer errors, by clicking here! |
What Is A DLL File?
DLL or Dynamic-Link Library is basically the introduction of the shared library for Windows Based Operating Systems. DLL files are made up of the code, data, and resources of the respective application handling it. With the introduction of DLL files, resources for the execution of an application can now be shared across multiple shared libraries, speeding up the execution and operation phase in the process. When problems occur, knowing how to fix DLL errors becomes an increasingly useful skill, due primarily to its popular usage in Microsoft’s operating systems.
Well, that’s the technical explanation for a DLL file.
In laymen’s terms, DLL files are basically virtual libraries which contain catalogues of data sourced by multiple applications. This makes DLL files multifaceted as at any one time, more than one application may depend upon the same file for its basic functionality.
Remove, uninstall or delete a DLL file and all the applications that depend upon it will cease to work.
How to Fix DLL Errors
There are so many reasons why a DLL file on your computer may be deleted or become corrupt. However, repairing the problem isn’t as difficult as it seems. The process entails finding the missing/corrupt/deleted DLL file from website library such as DLL-Files.com and reinstalling/uploading it to your system. Finding out which DLL file you need to replace depends entirely on the error message you’re receiving.
However, DLL errors can be split into two categories, the first are Windows System Errors, which are typically the result of a corrupt/missing (DLL) file within the System32 folder. The second are application errors, to fix DLL errors of this nature you will have to locate the specific programs folder.
An Automated Approach
Most DLL errors are typically the result of registry related issues. Errors like those mentioned above may be the result of one silly little mistake, resulting in days, weeks or even months of heartache, trying to rectify the problem. This is where automated software comes into play. The good thing is that, although it can be fairly difficult for you to pinpoint the exact problem with your computer when attempting to fix it manually, these registry-related issues can very easily be repaired when using the right software.
The tool I recommend as most suited for issues like this is the registry repair tool called Advanced System Repair Pro. It’s a fairly robust application, able to detect and fix DLL errors in a few simple steps. Definitely worth a look in, and if your currently suffering from DLL related issues (which is most likely the case, if your reading this), then this tool is a must.
You can get a hold of it here:
CLICK HERE TO CHECK OUT ADVANCED SYSTEM REPAIR PRO
 The solution(s) below are for ADVANCED level computer users. If you are a beginner to intermediate computer user, I highly recommend you use the automated tool(s) above! The solution(s) below are for ADVANCED level computer users. If you are a beginner to intermediate computer user, I highly recommend you use the automated tool(s) above! |
Replacing/Repairing a DLL file for an application i.e. MSN Messenger
1. The first thing you’ll want to do is log into your system with a user profile that has administrative rights.
2. Once your system has finished booting up, right click on Start and select Explore. This will load up Windows Explorer.
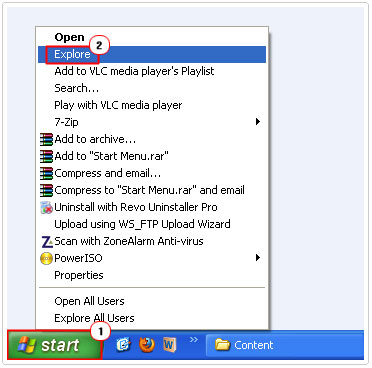
3. After Windows Explorer finishes loading up, click on the Drive (usually C:\) that you installed Windows on, then double click on Program Files, from there, locate the folder with the missing/corrupt DLL file (in this case it’s MSN Messenger), and double click on it.
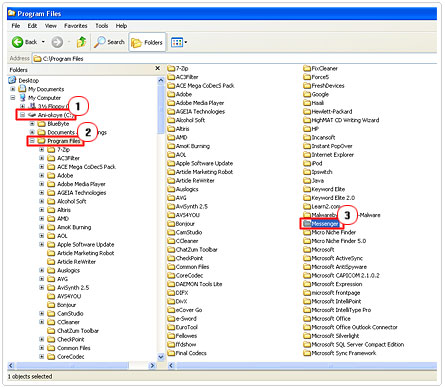
4. Cut and Paste the DLL file (i.e. msgslang.dll) you downloaded into the program folder.
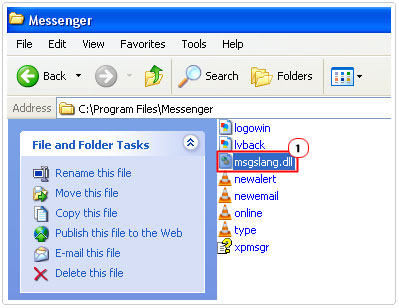
5. Once you’ve done that, run the application to verify its working.
Replacing/Repairing a System32 DLL file
1. Begin by ensuring your user profile has administrative rights, if not, log out and log back in with the appropriate profile.
2. Once the computer has finished booting up, click on Start -> Run [Windows Vista/7: Press  + R], then type %windir%\System32 into the text box and click on OK.
+ R], then type %windir%\System32 into the text box and click on OK.
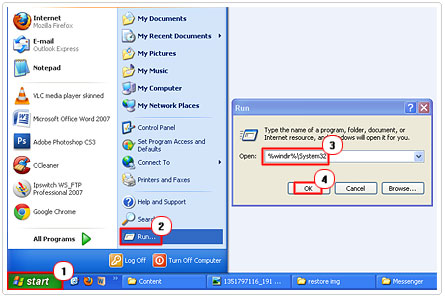
3. This will load up your System32 folder; from there, Cut and Paste the missing DLL file into it.
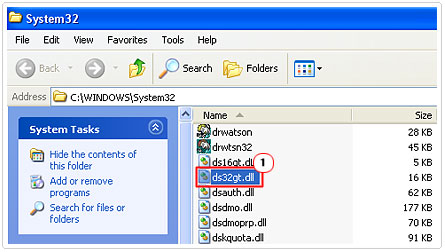
4. Once you’ve done that, be sure to restart your system.
Below are a number of guides that you can use to manually fix DLL errors.
Repairing the Kernel32.DLL File
This file is undoubtedly one of the more important on your system. Problems with this file typically manifest itself in the form of programs randomly shutting down resulting in loss of data. To fix DLL errors of this kind, you must first determine whether or not there is a problems with the file, if so, you should first consider troubleshooting it by following the steps below.
1. The first thing you should consider doing is restarting your system. In some cases this is enough to rectify the problem.
2. The next thing you may want to do is reinstall the last program you installed prior to the first instance of this error.
3. If you have any DLL files saved on your systems desktop, be sure to delete them.
4. Consider decreasing your processors clock settings (if it’s overclocked) or lowering down the level of Hardware Acceleration on your graphics card, as these are two sure-fire ways of fixing this issue.
5. There are some viruses that can cause Kernal32.dll errors, so be sure to run a full system scan of SpyHunter. You can download this tool here:
CLICK HERE TO CHECK OUT SPYHUNTER
6. Ensure that your graphic card drivers are up-to-date, if not, update them.
7. Consider running a memory test, to see whether your memory DIMMs is at fault.
8. If you have your OS CD, then run a repair/restore installation.
If you’ve tried all of these remedies, and to no avail, then your only option will be to either replace the DLL file or to do a clean installation of Windows. A clean installation will result in total loss of data (that you haven’t backed up), so I highly recommend you consider replacing the Kernel32.dll file. You can do this by following the instructions below.
1. Download the Kernal32.dll here: http://www.dll-files.com/pop.php?dll=kernel32
2. Follow the instructions provided at DLL-Files.com.
If the file replacement doesn’t work, then you’ll have no other option but to try a clean install of your Operating System. Alternatively you can check out my in-depth tutorial on repairing Kernal32.dll errors, for more pointers.
Repairing the Shell32.DLL File
This particular error is related to an invalid or incomplete value within your systems registry. To fix DLL errors like this, follow the steps below:
WARNING: Deleting or editing the wrong registry entry can irreparably damage your operating system.
1. First ensure that you’re logged into your computer with a user profile that has administrative rights.
2. Once the computer has booted up, click on Start -> Run [Windows Vista/7: Press  + R], then type regedit in the text area and click on OK. This will load up Registry Editor.
+ R], then type regedit in the text area and click on OK. This will load up Registry Editor.

3. From here, find your way to the following directory path:
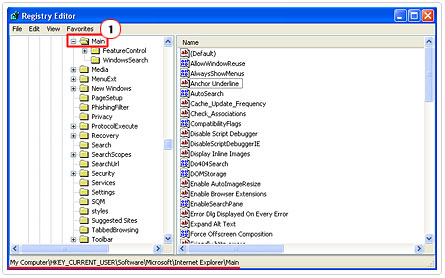
4. Once your there, click on File -> Export, to back up the folder, just incase you make a mistake while making changes to the registry.
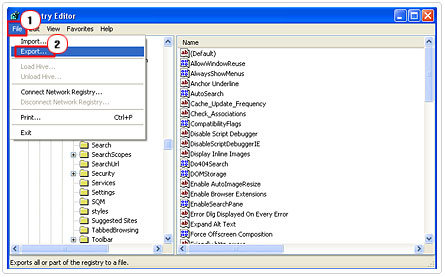
5. Once you’ve finished backing up the registry, erase the value of the Search Bar entry by right clicking on it and selecting modify.
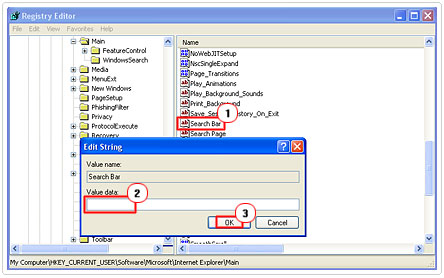
Attempting to create or remove a folder in your Windows environment could result in the error message:
“EXPLORER caused an invalid page fault in module SHELL32.DLL at “
Note: All the errors that you encounter at this particular stage will likely be related to the same issue.
This particular error is typically the result of an issue in the below registry key:
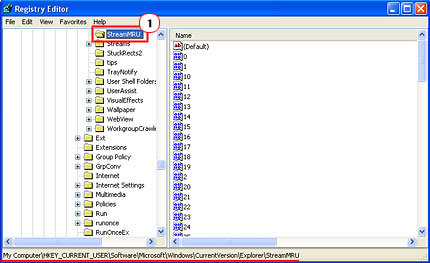
In order to rectify this issue, navigate to the following path, back it up, using the Export feature,
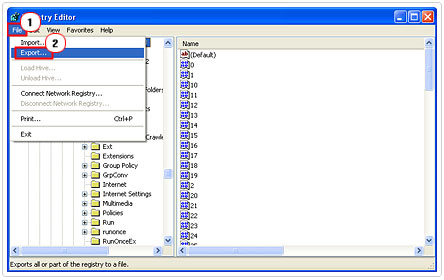
then delete all the registry keys by highlighting them, right clicking and selecting Delete.
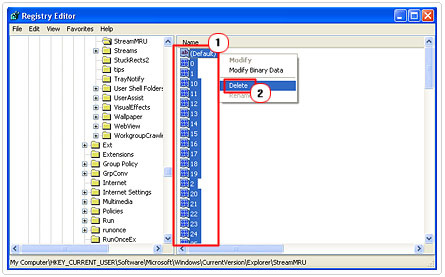
After you’ve done this, your Shell32.dll issue should be solved, but if it isn’t then you may want to consider a repair/restore installation of your OS.
Repairing the NTDLL.DLL File
The Ntdll.dll error is typically the result of a damaged and/or corrupt DLL file, so to fix DLL errors of this type, you’re looking at a plethora of different things. Faulty drivers, missing application data etc, in order for you to fix this problem, follow the advice below.
1. The first thing you should do, if you haven’t already, is restart your system. In some cases, this is enough to fix issues of this nature.
2. However, in the event that the restart doesn’t work, consider reinstalling the last program that you installed prior to the DLL error.
3. Ensure that the program has all the latest updates applied to it.
4. Install all the latest Windows Updates.
5. Go through all the add-on’s for Internet Explorer and disable them individually, monitoring its effects on your Windows Environment.
6. From System Properties -> Advanced Tab -> Performance Settings,
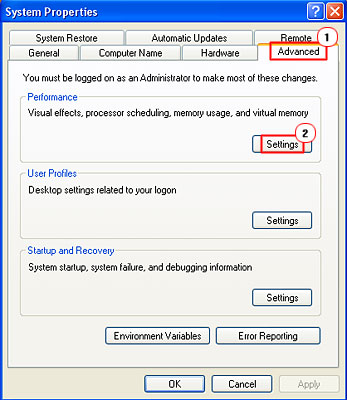
disable Data Execution Prevention for Explorer.exe.
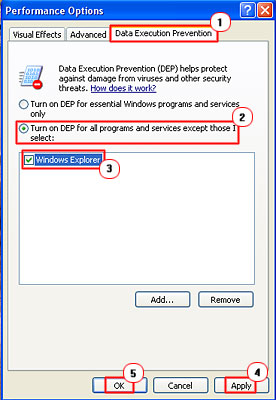
7. Using a diagnostic tool like Sandra Lite, test your hard disk drive and system memory.
8. Run a restore/repair installation of your OS using Reimage, which you can acquire here:
CLICK HERE TO CHECK OUT REIMAGE
If the error persists after trying all of these remedies, then the only thing left for you to do will be to download the Ntdll.dll file and copy it to the appropriate directory on your computer.
You can learn more about this process here: http://www.dll-files.com/pop.php?dll=ntdll
A clean installation of your OS would be in order if this doesn’t work, however.
Alternatively, for a more in-depth look into the various remedies to fix DLL errors of this nature, I recommend you check out my additional post on fixing Ntdll.dll errors.
Repairing the Msxm16.DLL File
This DLL file is used primarily by the MSXML 6.0 application, and the error will typically occur when the DLL file has become corrupt or is missing. The most efficient way to fix DLL errors of this type is to simply replace the missing or corrupt DLL file. To do this, follow the steps below.
1. Download Msxml6_ia64.msi here: http://www.microsoft.com/en-us/download/details.aspx?id=6276
2. Once you’ve downloaded the file to your system, double click on it and follow the onscreen instructions.
3. Once you’ve finished the installation phase, restart your system.
If the error still persists, then consider doing a repair/restore installation of your OS. If the error is still popping up, then you will have to perform a clean installation of Windows.
Are you looking for a way to repair all the errors on your computer?

If the answer is Yes, then I highly recommend you check out Advanced System Repair Pro.
Which is the leading registry cleaner program online that is able to cure your system from a number of different ailments such as Windows Installer Errors, Runtime Errors, Malicious Software, Spyware, System Freezing, Active Malware, Blue Screen of Death Errors, Rundll Errors, Slow Erratic Computer Performance, ActiveX Errors and much more. Click here to check it out NOW!


Aw, this was a very good post. Taking a few minutes and actual effort to
generate a top notch article… but what can I say…
I hesitate a whole lot and don’t manage to get anything done.